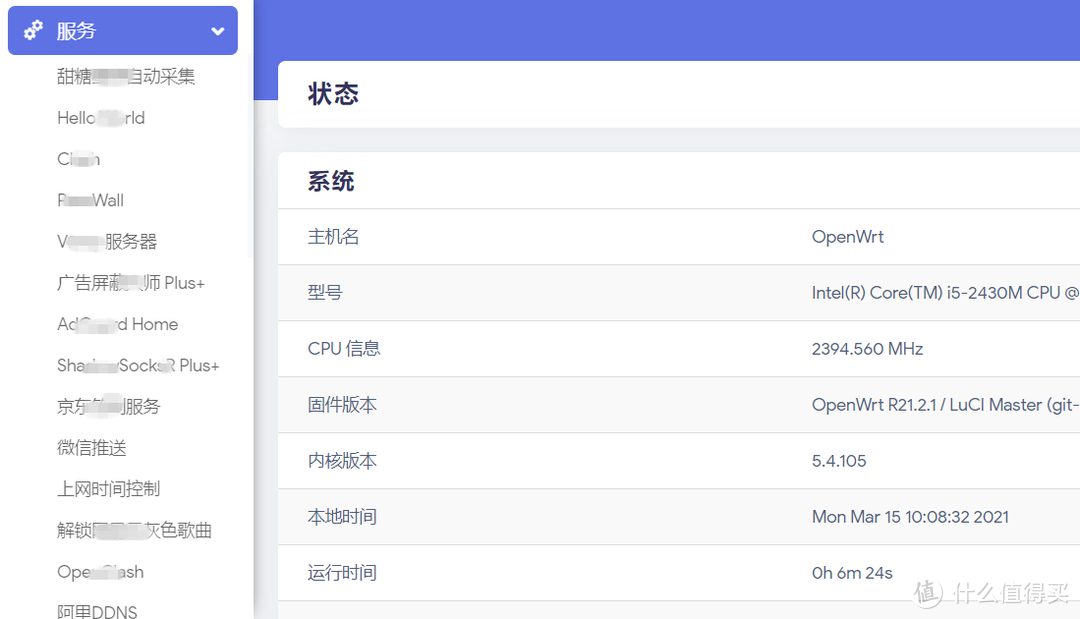打开群晖内的Virtual Machine Manager,选择映像—新增—从PC上传文件。
映像下载地址[content_hide]https://7856.fun:8001/sharing/mrwB934V1[/content_hide]
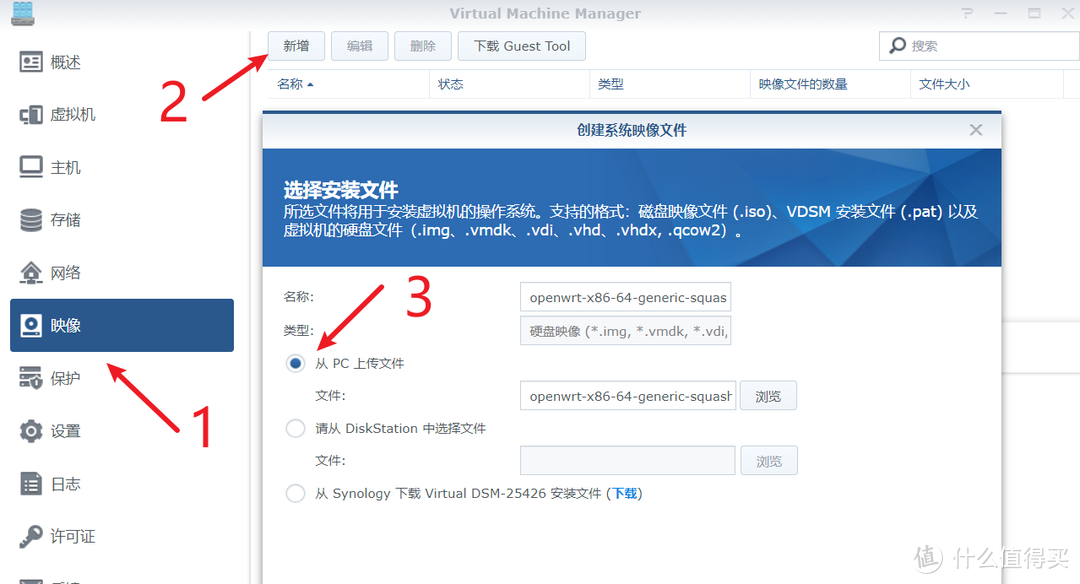
勾选储存空间,点击应用。
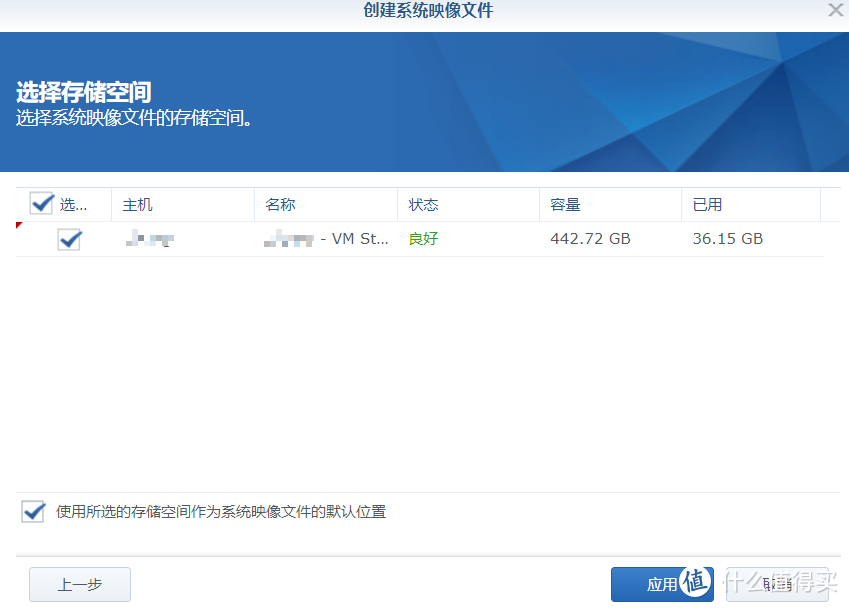
上传完毕后状态那里会显示 良好 。
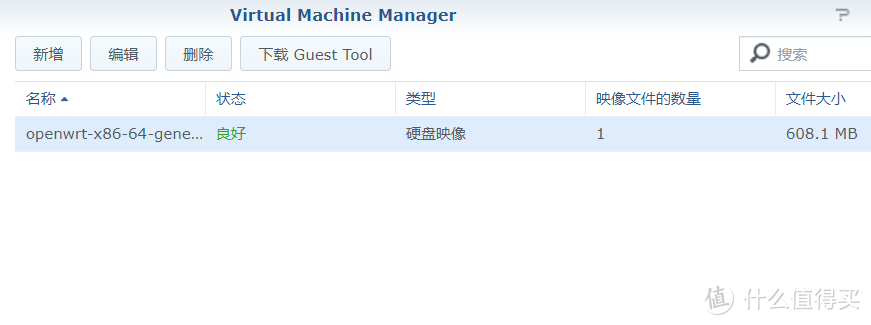
找到 虚拟机—新增—导入 。
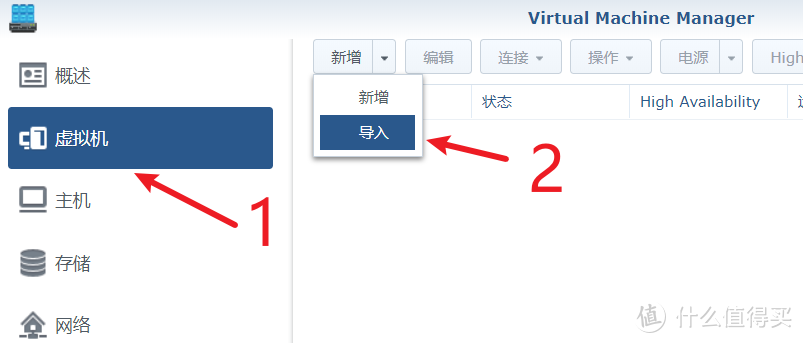
选择从硬盘映像导入刚才上传后的固件。
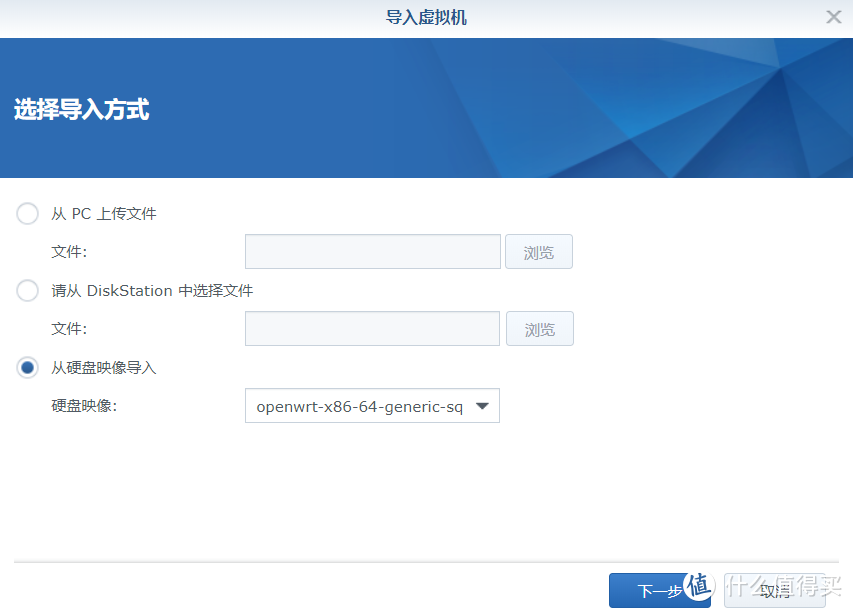
选择储存空间,下一步。
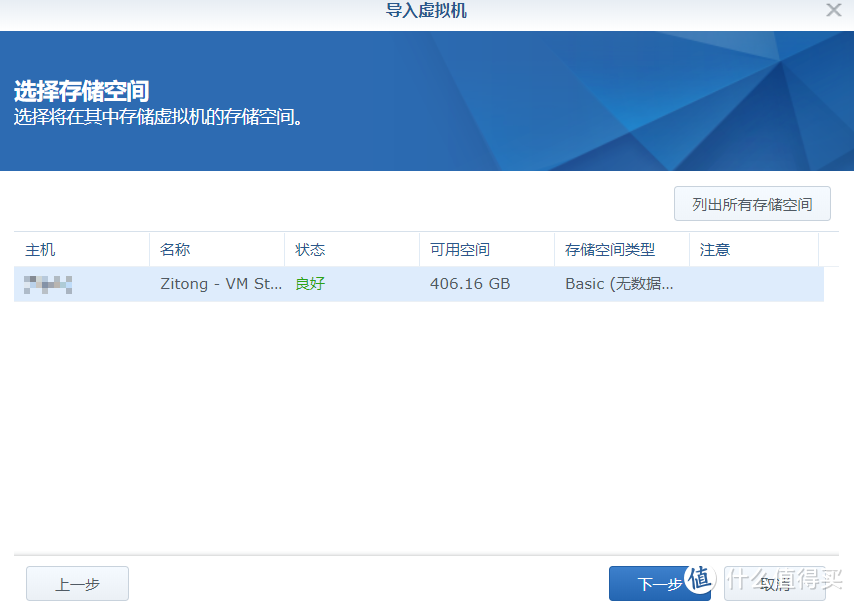
给虚拟机设置内核和内存,1G就完全够用,想流畅点就设置成2个内核、2G内存。
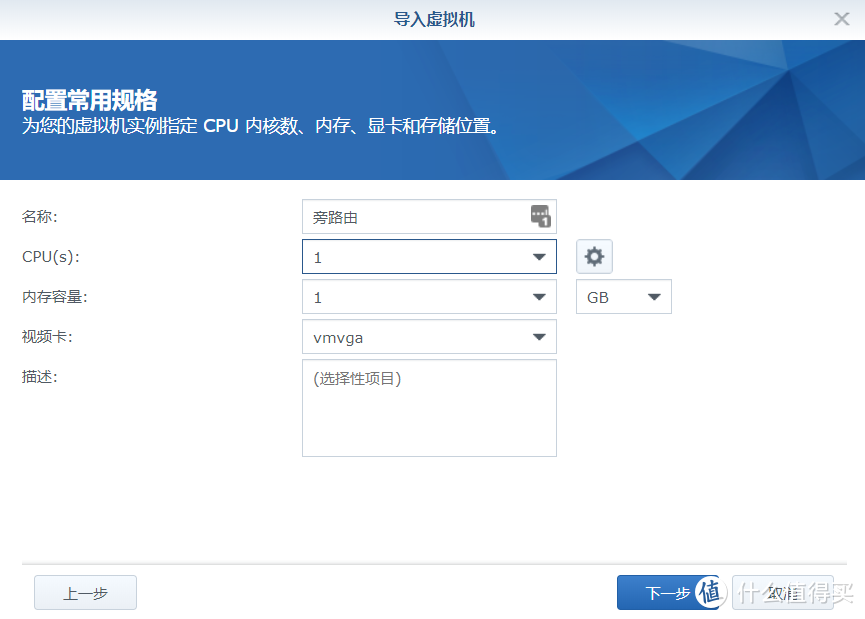
下一步
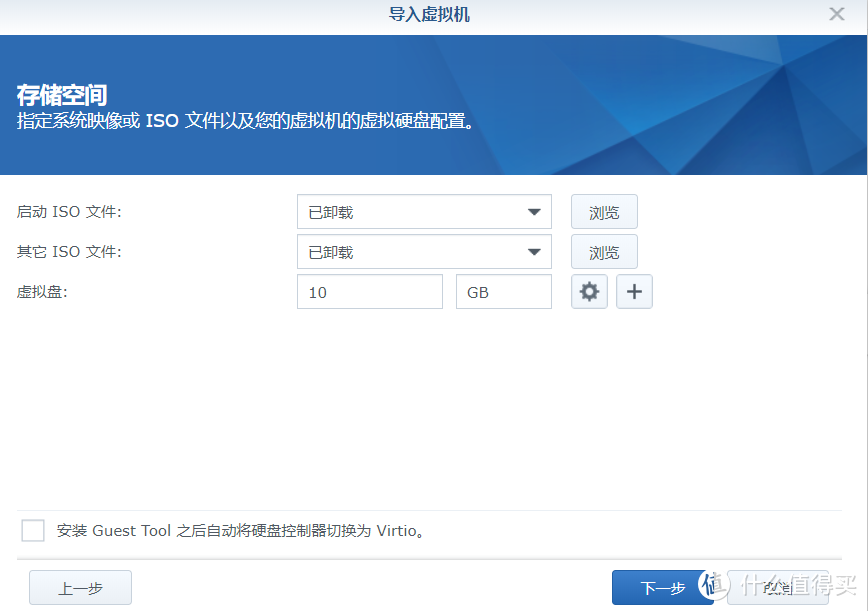
自动启动那里有需要可以设置成跟随群晖系统一起开机启动,然后下一步。
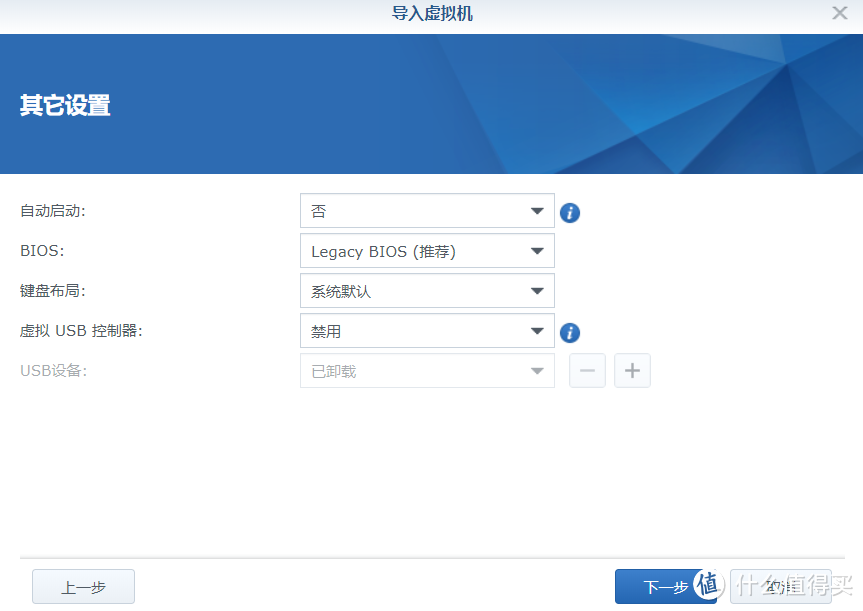
指定管理员权限,下一步。
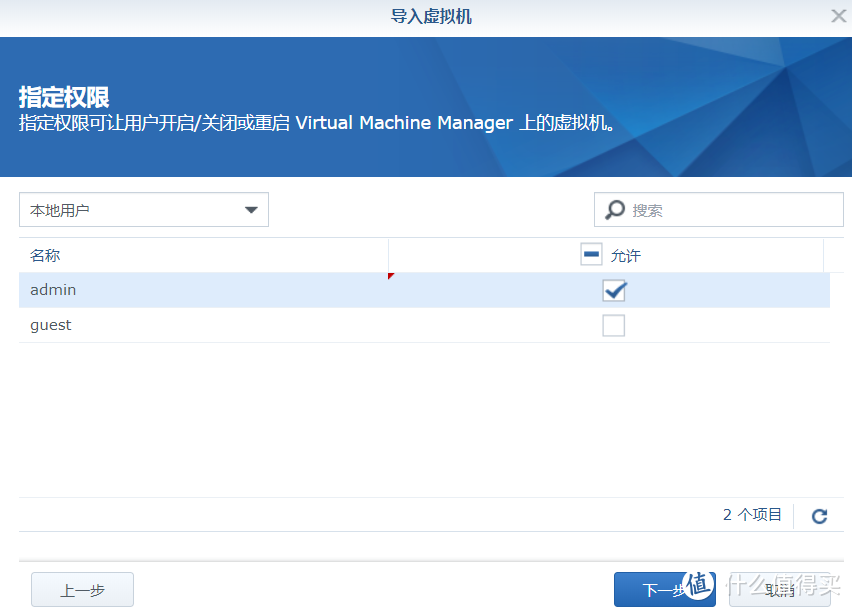
看一下设置,没什么问题就点击应用,创建虚拟机。
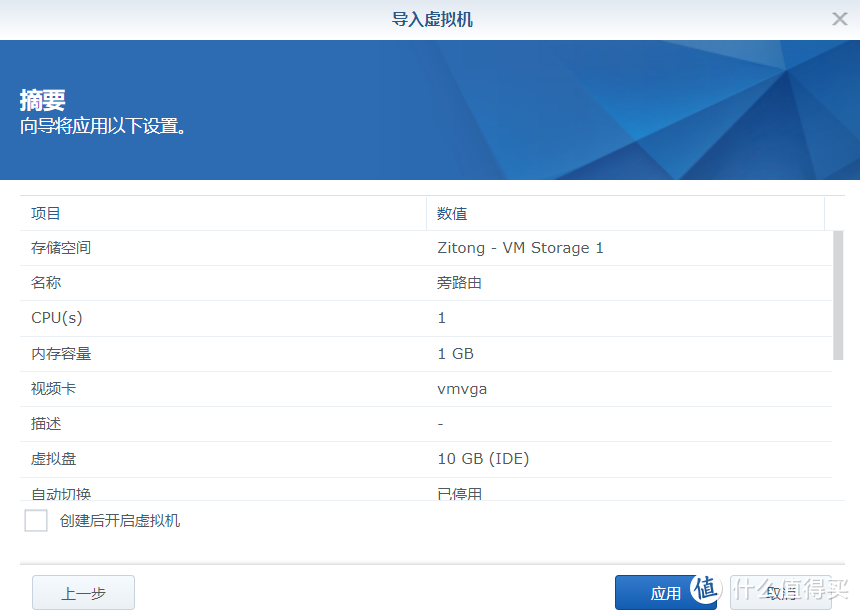
选择刚才创建的虚拟机,点击开机按钮。
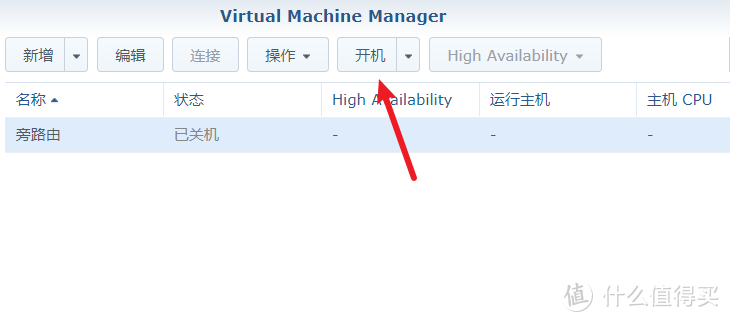
看状态显示 运行中 后,点击连接。
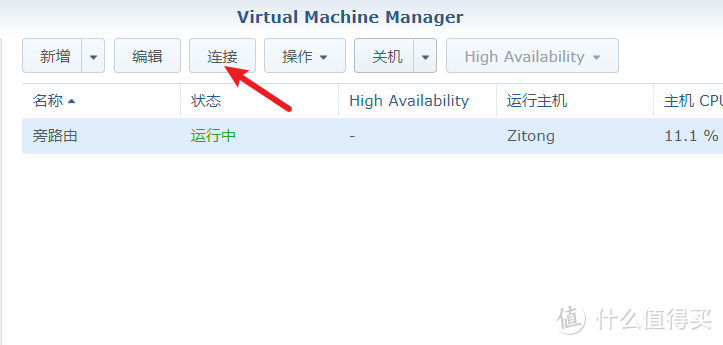
在跳出来的窗口界面输入命令,vi etc/config/network ,修改一下软路由的IP。
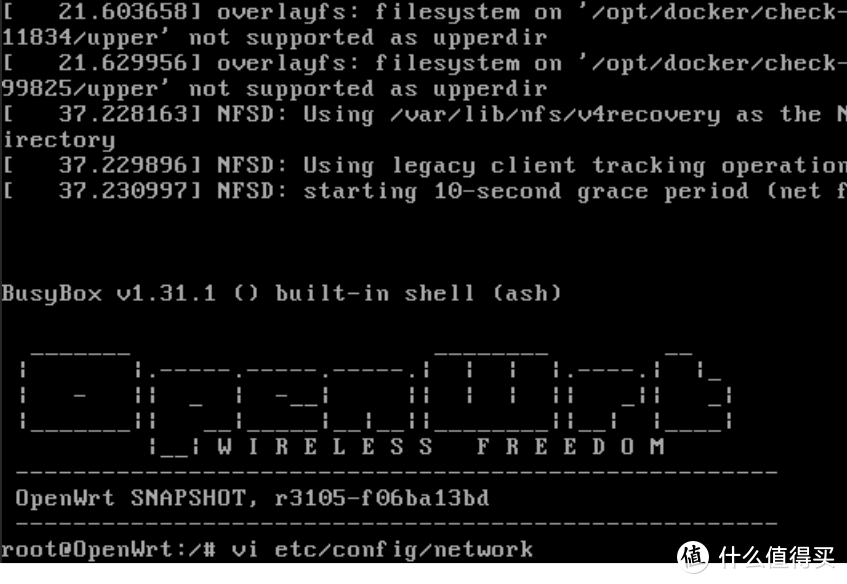
在option ipaddr后面把IP修改成为和主路由一个网段的,可以按 i 键进行修改,比如我设置成10.0.0.111,修改完后按Esc退出,接着输入命令 :wq ,保存刚才的修改。
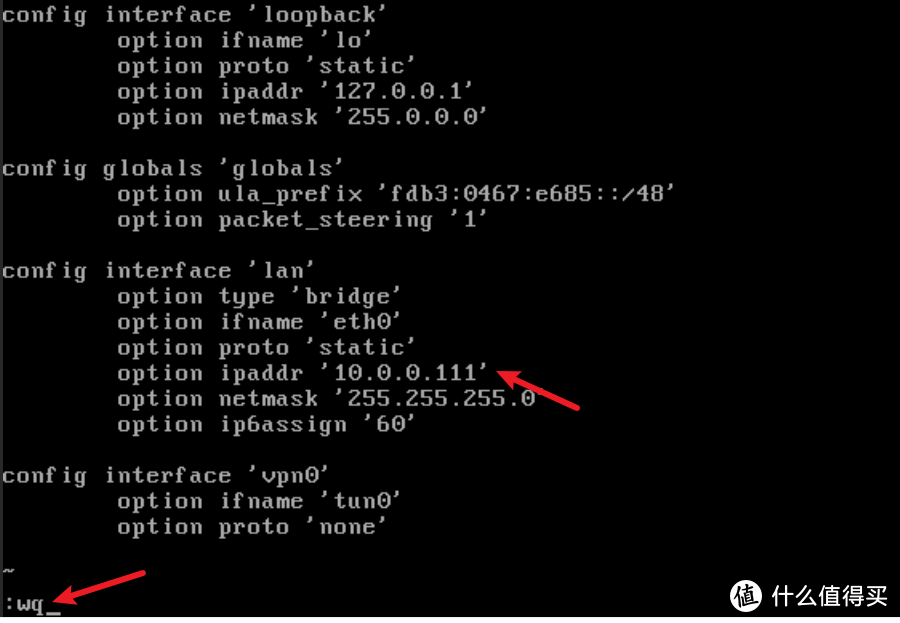
再输入 passwd 修改一下密码,修改的时候密码不会显示,不用担心,输完按回车就行,要连续输入两次。
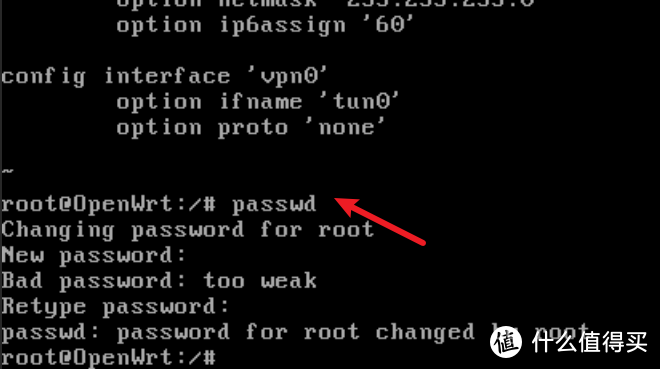
最后输入命令 reboot 进行重启就OK了。
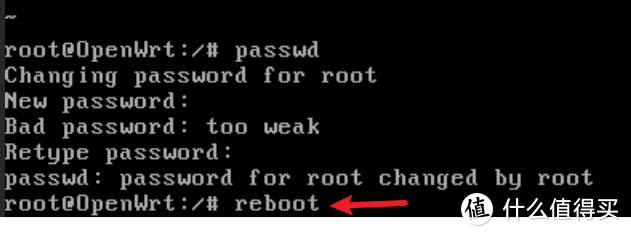
在浏览器输入刚才咱们修改过的IP,这时候已经可以进入Openwrt的登陆界面了,填上自己设置的密码就可以进系统了。
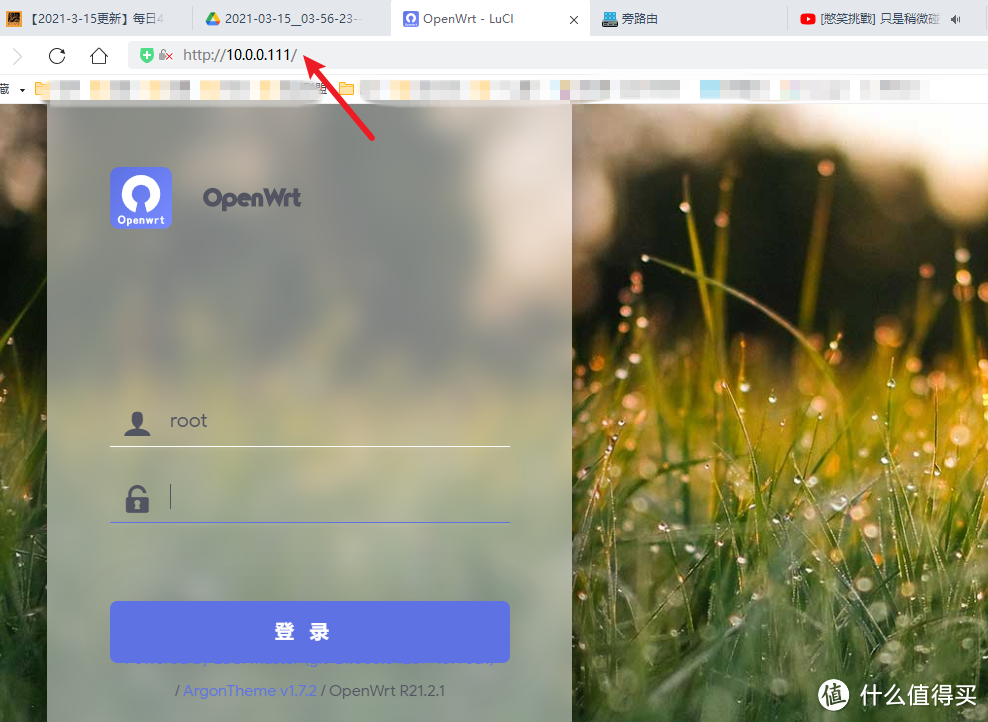
Openwrt系统配置
系统装完了,要想正常使用还得配置一下,找到左侧菜单 网络—接口,选择LAN的接口进行修改。
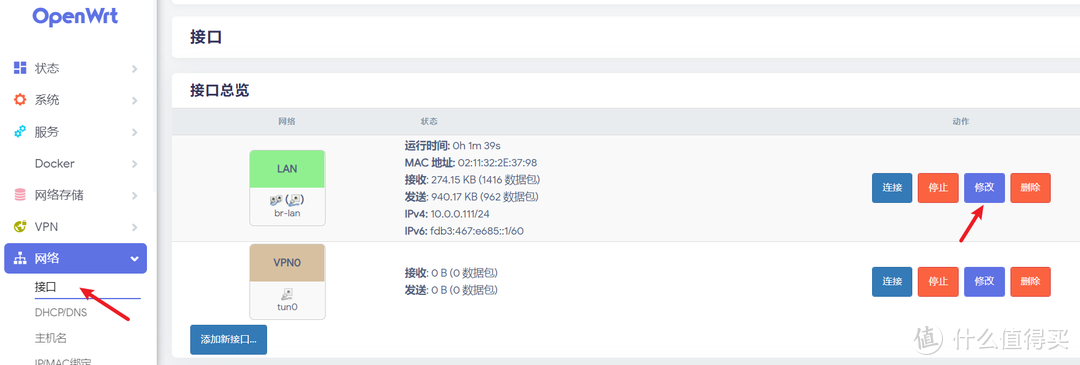
把IPv4网关填上主路由的地址,自定义DNS服务器也是一样。
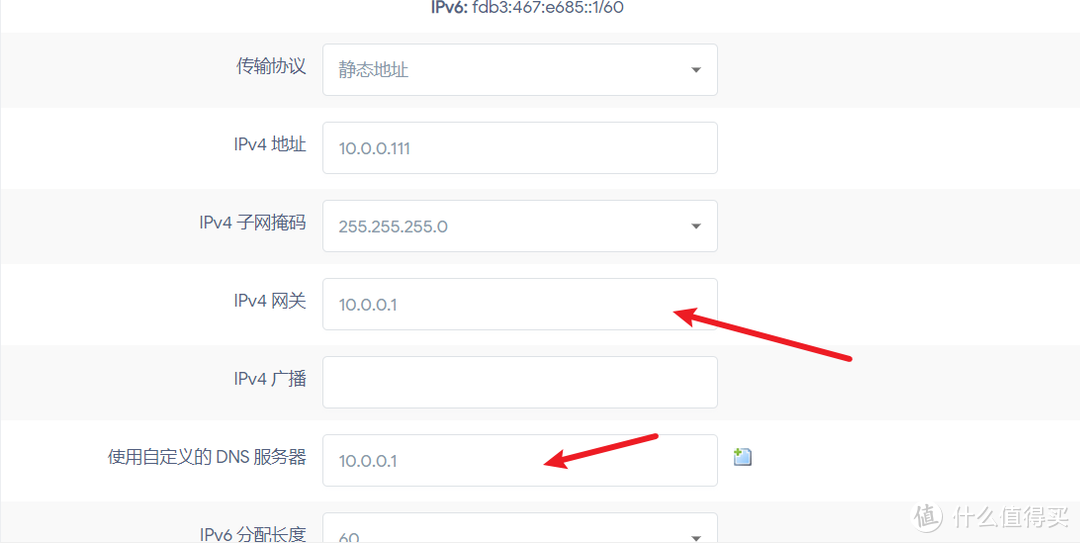
忽略此接口处打上勾,不让旁路由提供DHCP服务,避免和主路由冲突。
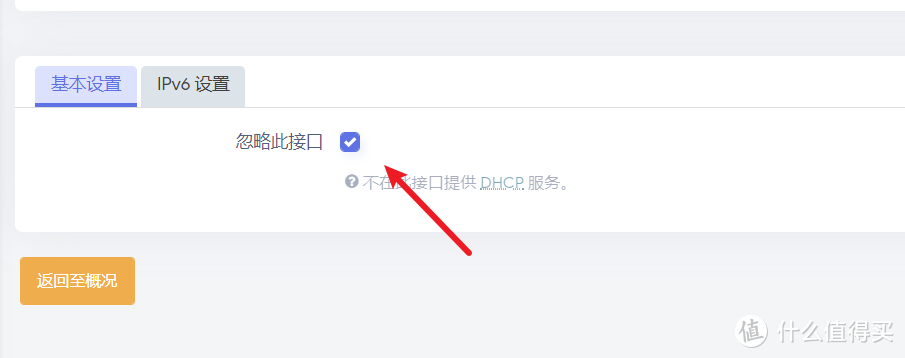
然后在电脑上进行IP的修改,随便填一个同网段的IP地址,子网掩码255.255.255.0,默认网关填写旁路由的IP,10.0.0.111,DNS服务器也填上10.0.0.111.
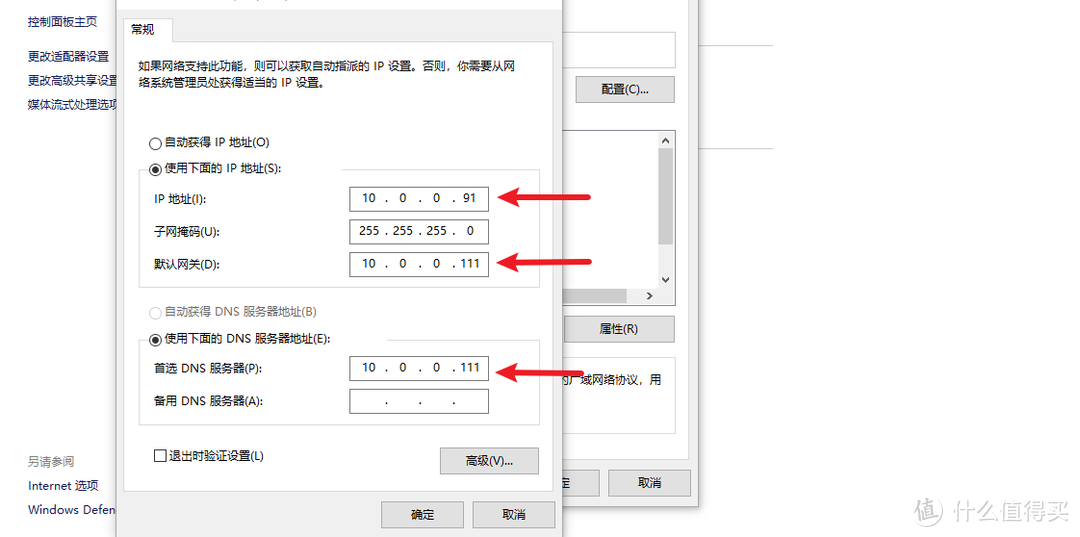
打开一个网页,看看是否联网正常。
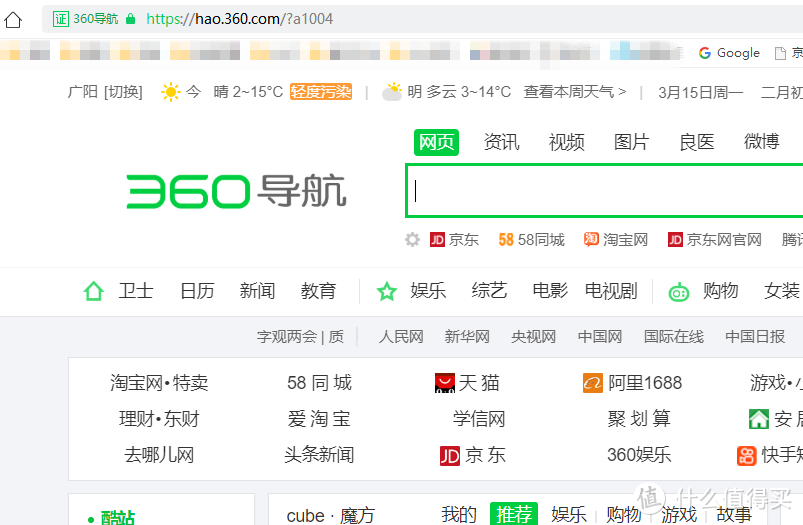
测个速,500M的宽带能够跑满。
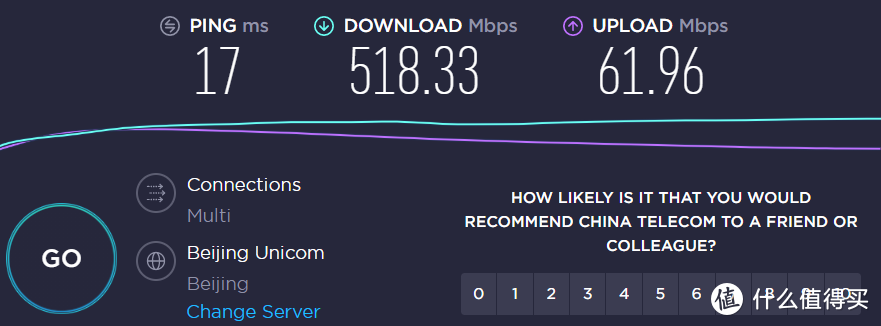
接下来就可以享受Openwrt插件带来的各种便利了。