免责声明-Disclaimer
- 硬盘有价,数据无价,操作及安装系统会对U盘和硬盘数据进行抹除,请在操作前做好相关数据备份转移,本人不承担任何数据丢失的责任。
- 本教程及工具仅用作学习交流,严禁用于商业用途。
前言
Mini主机因其小巧的体积、便携性、高效能以及较低的能耗,正在逐渐受到市场的青睐,随着更多厂商的加入,市场上出现了各种不同规格和配置的Mini主机,满足从入门级到高端用户的不同需求;为了在竞争激烈的市场中脱颖而出,厂商也不断推出新技术、新方案,如更高密度的主板集成性、更高效的散热解决方案、更小巧的主板设计、支持更多M.2 NVMe数量及更快硬盘速度等等…
一、使用场景及设备
更小巧的机身、更高的性能、更多的硬盘,Mini主机因其灵活性和兼容性,Mini主机的使用方式也不仅限于运行Windows操作系统,支持更多的硬盘也创造了更多的玩法,今天我们就以《迈云达 M1 Mini》系列的产品来做演示,给大家搭建一个纯 NVMe 固态群晖”全闪NAS”的使用场景。

迈云达 M1 Mini 系列
在开始之前先简单介绍下该设备的基本情况,迈云达 M1 Mini 系列产品分为Plus(无快拆)和Pro(支持快拆)两个版本,可以根据自己需求或使用场景,选择 N100 四核四线程 或 N305 八核八线程的CPU作为日常使用,设备搭载4个Intel i226 2.5G网卡,支持5条M.2 NVMe硬盘,其中1条2280规格、剩余4条可支持2280或22110规格,PCIe 3.0 X1协议,该标准的传输速度为984.6MB/S,设备系统内部,数据传输速度更快。

迈云达 M1 Mini Pro 系列
迈云达产品连接及详细描述:https://item.taobao.com/item.htm?id=778607452408
二、操作步骤
准备工作
在开始操作之前,请准备好相关设备及配套软件,这里按照软件和硬件设备分了两大类。
- 硬件设备:迈云达M1 Mini整机(或其他多盘位NVMe硬盘整机)、引导U盘(或TF卡)
- 安装引导U盘 ≥ 4GB
- 系统运行内存 ≥ 4GB
- 系统安装盘 ≥ 32GB
- 软件:RR引导、U盘烧录软件、DSM系统.PAT安装包
- RR引导为:RR-24.6.5,相关连接:https://www.wanjiachupin.com/tool/dsm/rr/
- U盘烧录软件:balenaEtcher,官网:https://etcher.balena.io/
- PAT系统安装包为:DSM_SA6400_69057.pat,官网下载连接
2.1、RR系统引导烧录
相信使用过黑群的玩家们都了解过市面上常用的一些引导,今天,我们所需要使用到的是wjz304大神开发的rr(Redpill Recovery)引导。
RR (redpill’s preinstallation and recovery environment) 是一项开源创新,旨在为任何拥有x86/x64架构的本地机器提供自我集中式的Synology DiskStation Manager (DSM) 操作系统预装和恢复解决方案。通过一次性引导加载预安装过程,提供了一个全面且灵活的管理平台。
截止编稿时,RR最新版为:24.6.5,发布时间:2024年06月19日,本篇教程以 RR-24.6.5 演示为例。
2.1.1、下载RR引导及烧录工具
官网主页:https://rrorg.cn/
RR相关链接汇总:https://www.wanjiachupin.com/tool/dsm/rr/
本次教程使用到的软件包:RR-24.6.5.zip(整合包)
百度云盘下载: https://pan.baidu.com/s/1LPvkgTNb7tMadv-TtSroWQ?pwd=WJCP(提取码: WJCP)
附件目录:
- rr-24.6.5.img【与 rr-SA6400-24.6.5-NVME.img 二选一】(需手动选择 nvmesystem 插件)
- rr-SA6400-24.6.5-NVME.img【与 rr-24.6.5.img 二选一】(已预装 nvmesystem 插件)
- DSM_SA6400_69057.pat
- balenaEtcher-Portable-1.18.11.exe
关于RR插件说明
在24.5.0版本起,特殊对迈云达 M1 Mini N100系列等设备添加 sensors 插件对 nct* 传感器的支持.(支持风扇温控)【Via】
2.1.2、将RR镜像文件烧录至U盘
打开U盘烧录软件balenaEtcher按照下方操作步骤执行即可
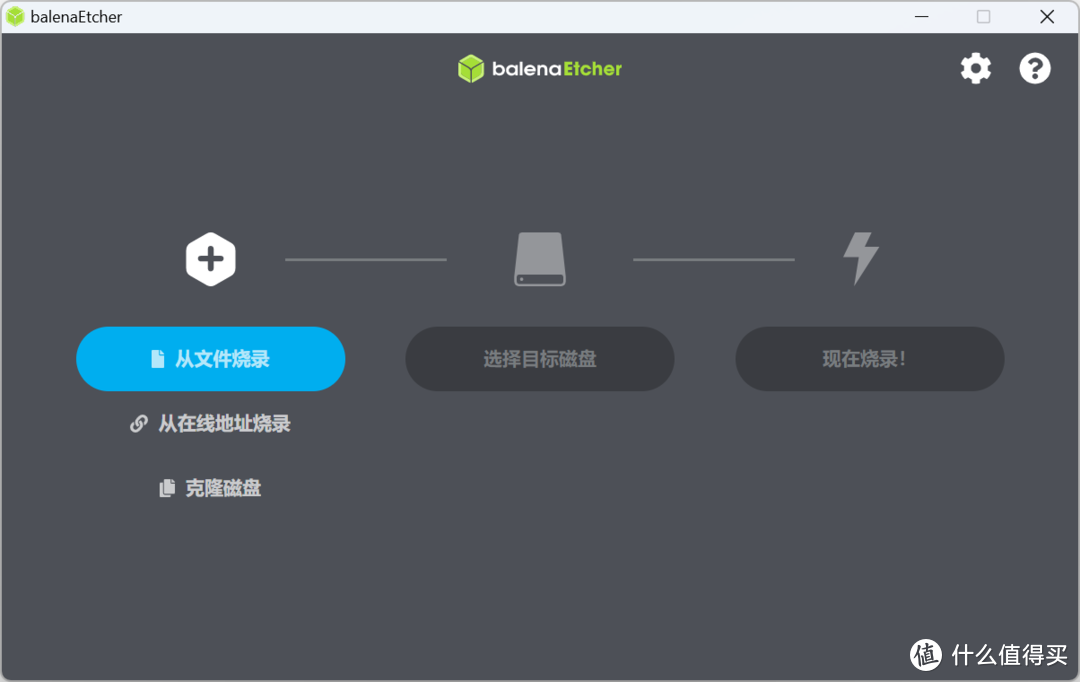
balenaEtcher软件界面
操作步骤:
- 点击【从文件烧录】,选择您下载好的RR.img文件
- 点击【选择目标磁盘】,
- 点击【现在烧录!】,开始执行img文件往U盘中写入,等待烧录完成后,会提示烧录成功!
使用RR制作引导U盘过程
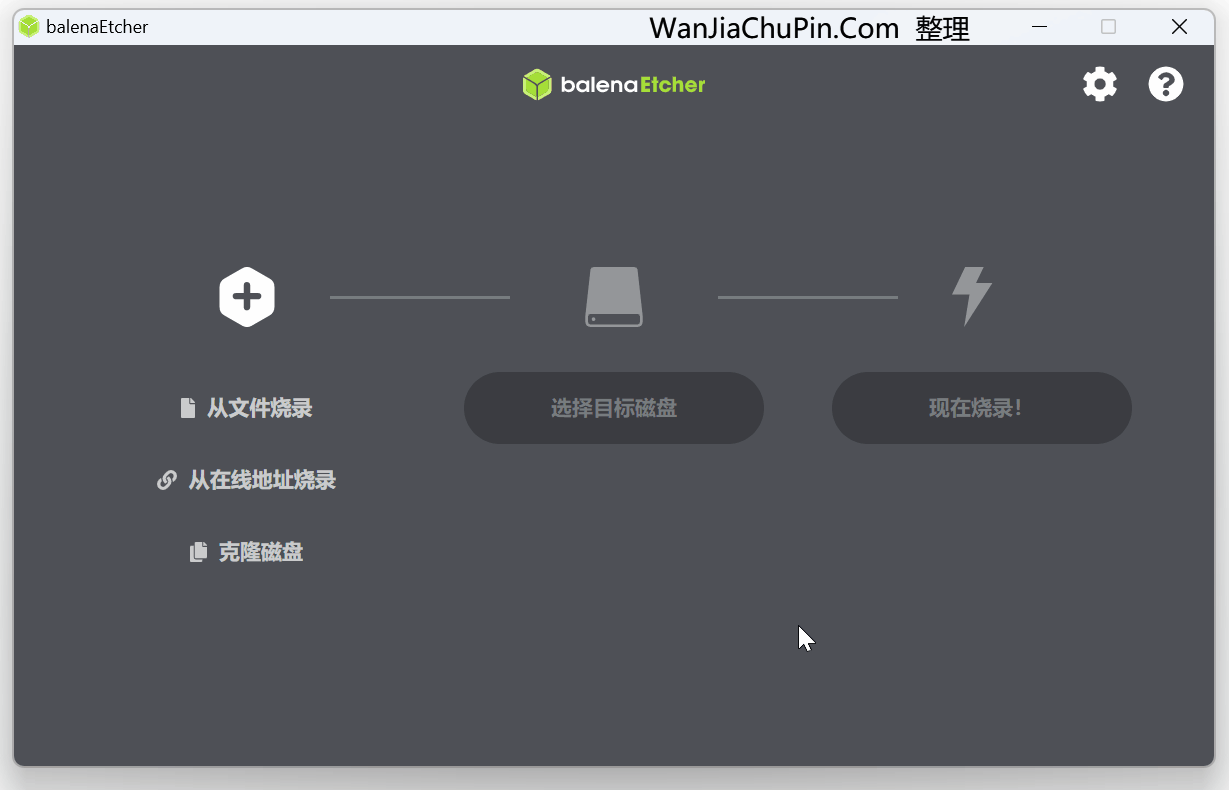
使用RR制作启动引导U盘过程
将U盘插入电脑,把电脑设置为从U盘启动,注意启动之前需要连接网线,屏幕会显示获取到的IP地址,路由器中也能看到新增加的IP地址。
2.2、编译引导
将制作好的启动引导U盘,插到 M1 Mini 主机的尾部USB接口上,并连接好网线(启动之前需要连接网线,路由器并启用DHCP功能)。
2.2.1、开机进入
插电、开机启动,出现BIOS的logo时,按F7快速启动热键(或选择Enter Setup进入BIOS设置,将U盘调整为第一启动)其他主板型号可以参考《各品牌主板、笔记本、台式机的 U 盘启动快捷热键大全对照图表》,选择刚刚制作好的引导U盘,进入RR引导U盘。
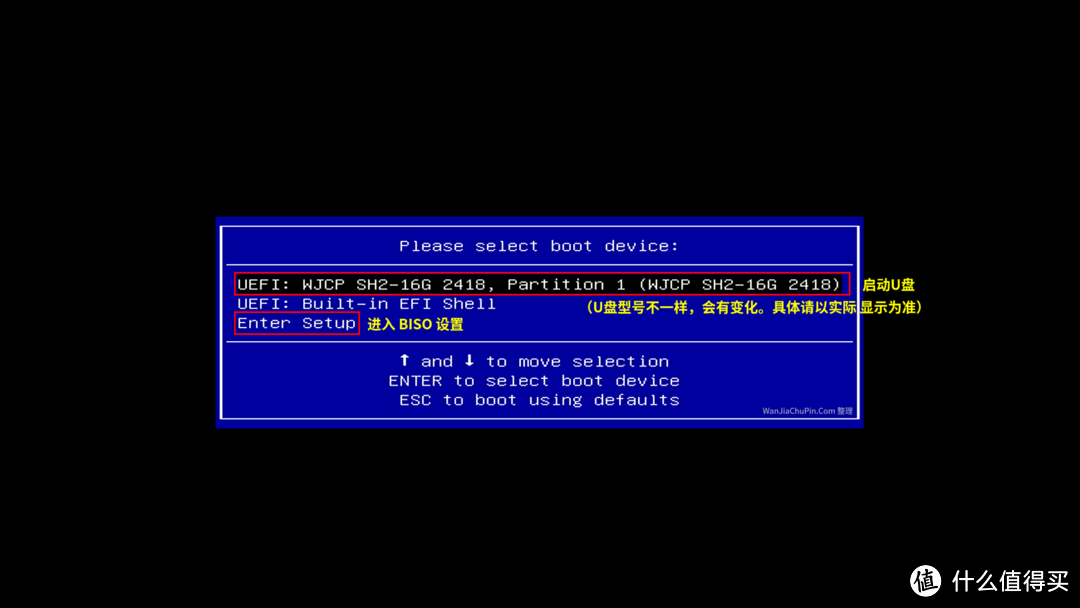
BIOS-快速启动选项
首次引导界面
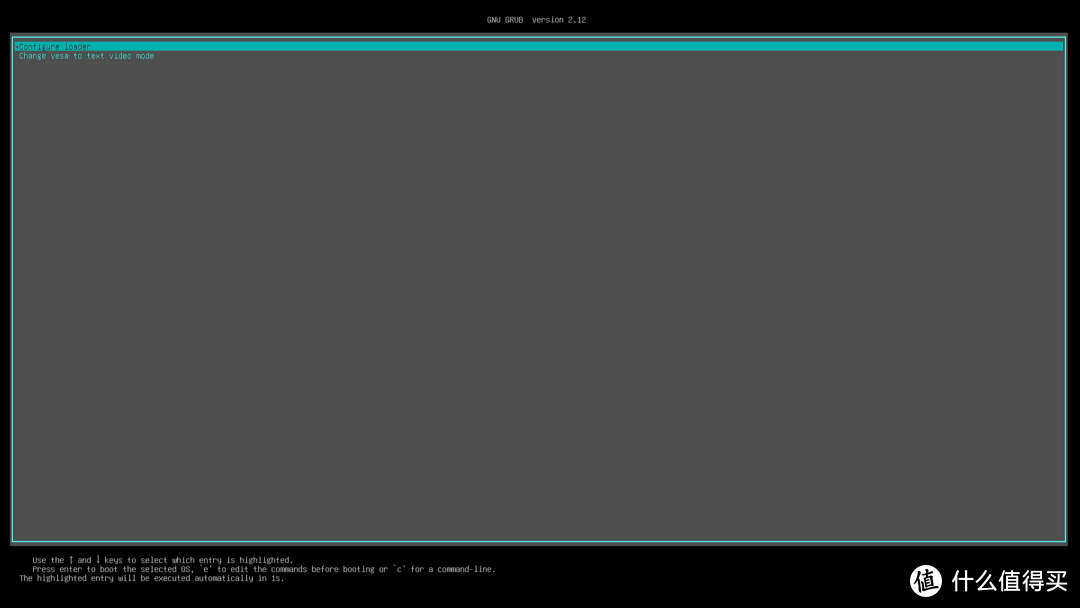
RR-首次引导界面
下图为RR启动进入系统界面,屏幕界面会显示网卡获取到的IP地址信息,从路由器管理界面中也能看到新增加的IP地址。
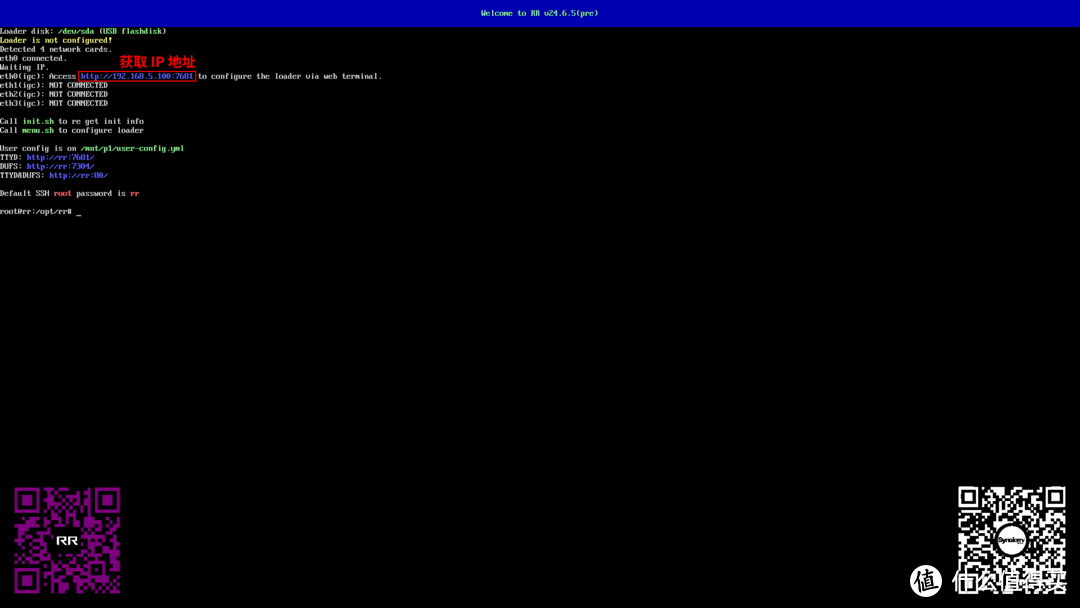
RR-首次进入界面
从首次登录界面中可以看到设备一共有四个网卡,其中只有eth0连接了网线,获取到了IP地址 192.168.5.100。(本篇文章为演示,具体以实际显示为准)
2.2.2、TTYD网页终端设置
在通过局域网使用其他电脑的浏览器,访问上面的IP地址:http://192.168.5.100:7681/ (注意端口需填写正确。)进入TTYD网页终端
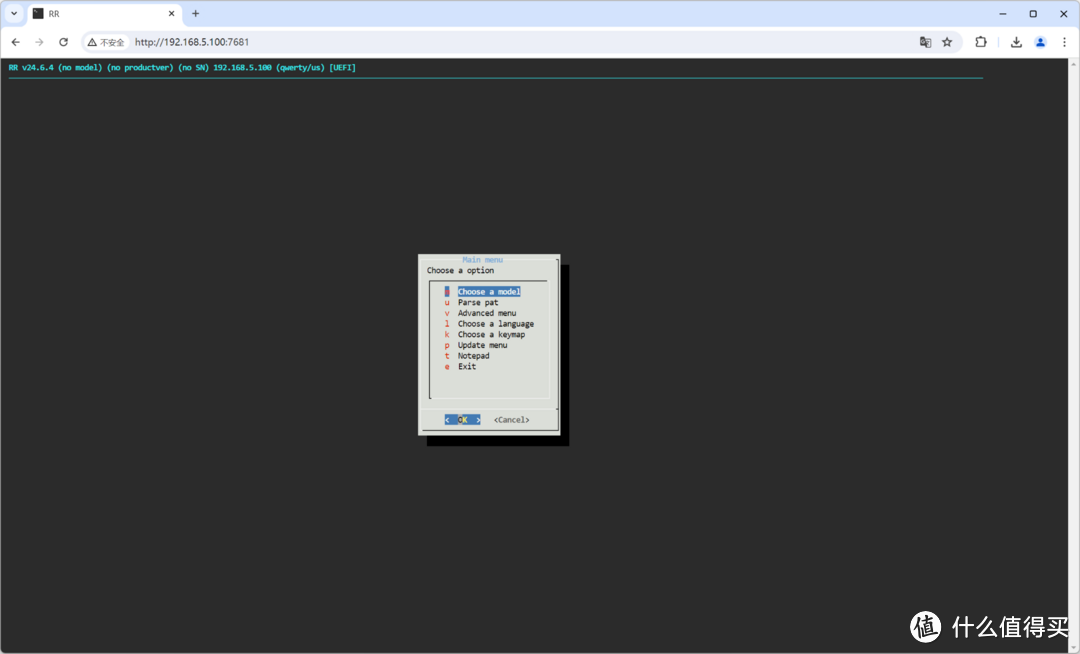
RR-TTYD网页终端
2.2.2.1、设置界面语言
将操作界面默认显示语言修改为为中文。
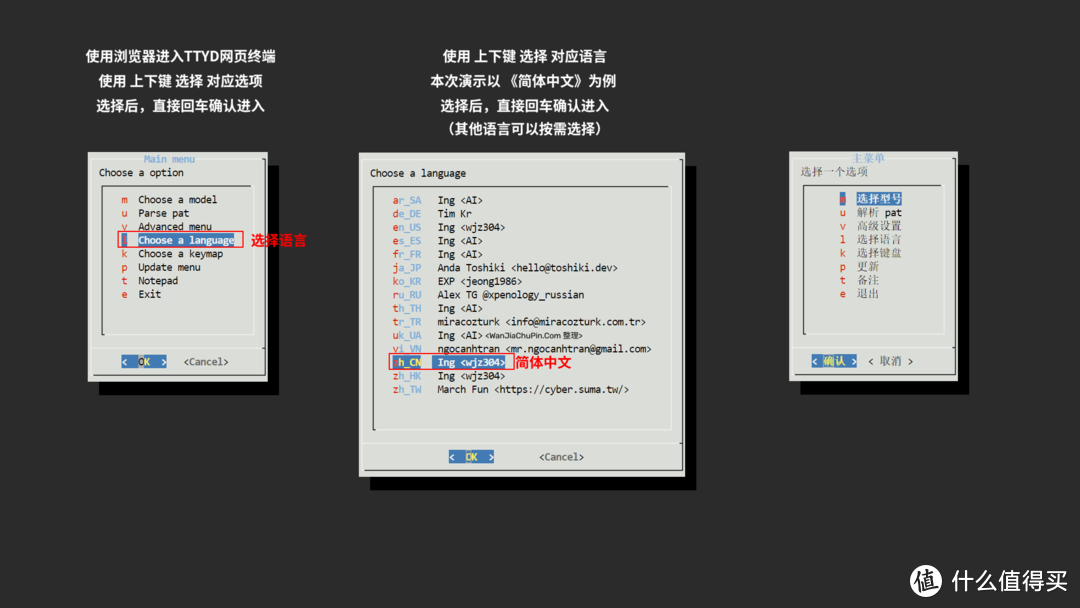
RR-语言选择
2.2.2.2、选择系统型号(SA6400)
选择系统型号为:SA6400,版本为:7.2最新版即可。
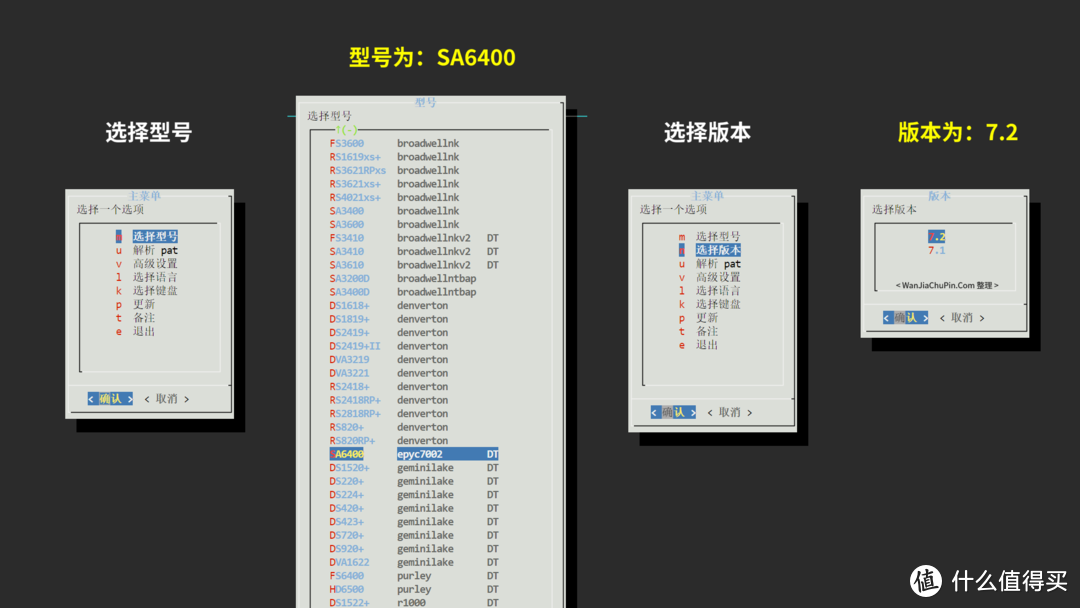
RR-型号选择SA6400
2.2.2.3、解析 pat 数据
2.2.2.3.1、获取 pat 数据成功
自动获取不再演示,直接进行手动解析pat方法。
2.2.2.3.2、获取 pat 数据失败后操作方法(如果正常pat获取成功,请忽略此步骤)
因为RR官方从24.5.2开始重构了群晖PAT文件的获取方式,由于群晖CDN问题导致部分地区因网络问他导致在线获取pat数据失败(如下图所示),可以选择使用低于24.5.2的版本或者手动添加群晖PAT文件进行解析。
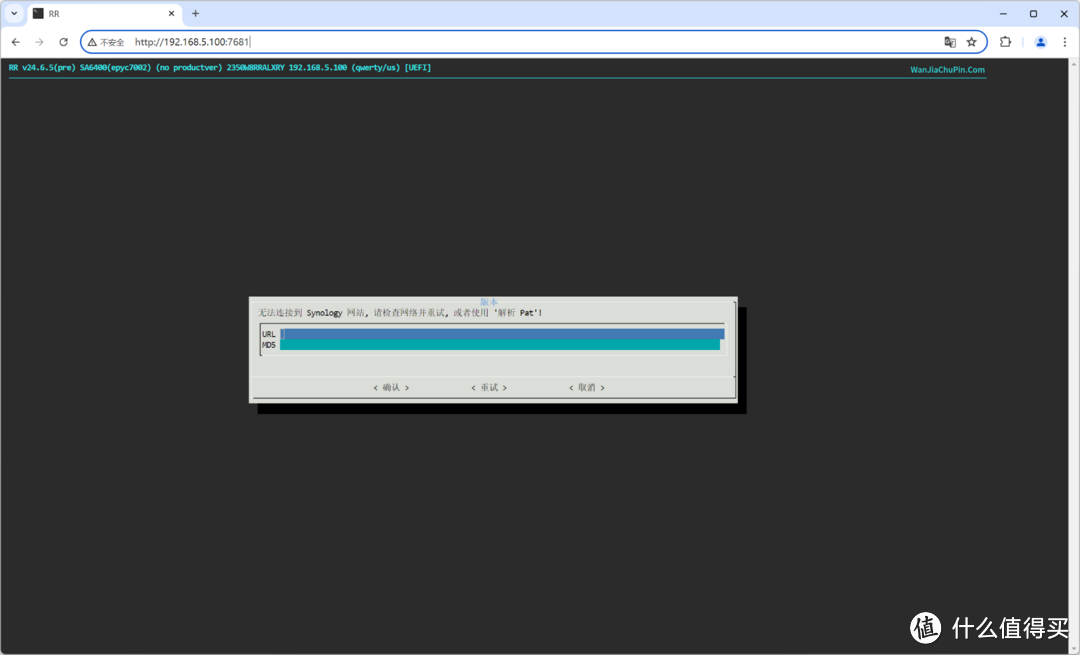
RR-获取PAT数据失败界面
这里主要讲解一下手动添加群晖PAT文件进行解析PAT功能方法
在浏览器中新建标签页,访问上面的IP地址:http://192.168.5.100/ (注意只输入IP即可)进入TTYD&DUFS网页终端
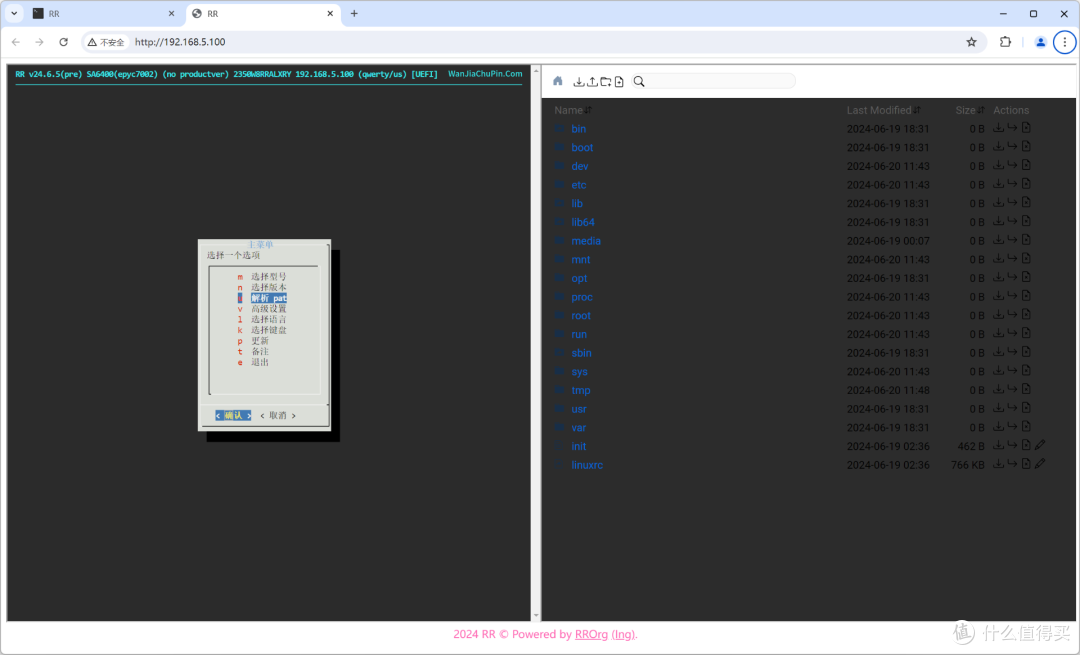
RR-TTYD&DUFS网页界面
在开始操作之前,请先下载或准备好相关的PAT系统包文件,具体获取方法,可以通过官网下载,例如:,下载后,通过浏览器DUFS上传已经下载的pat文件,并执行解析pat的操作。
下载DSM系统对应的pat版本文件
群晖官网 SA6400 设备下载界面:https://www.synology.cn/zh-cn/support/download/SA6400?version=7.2#system
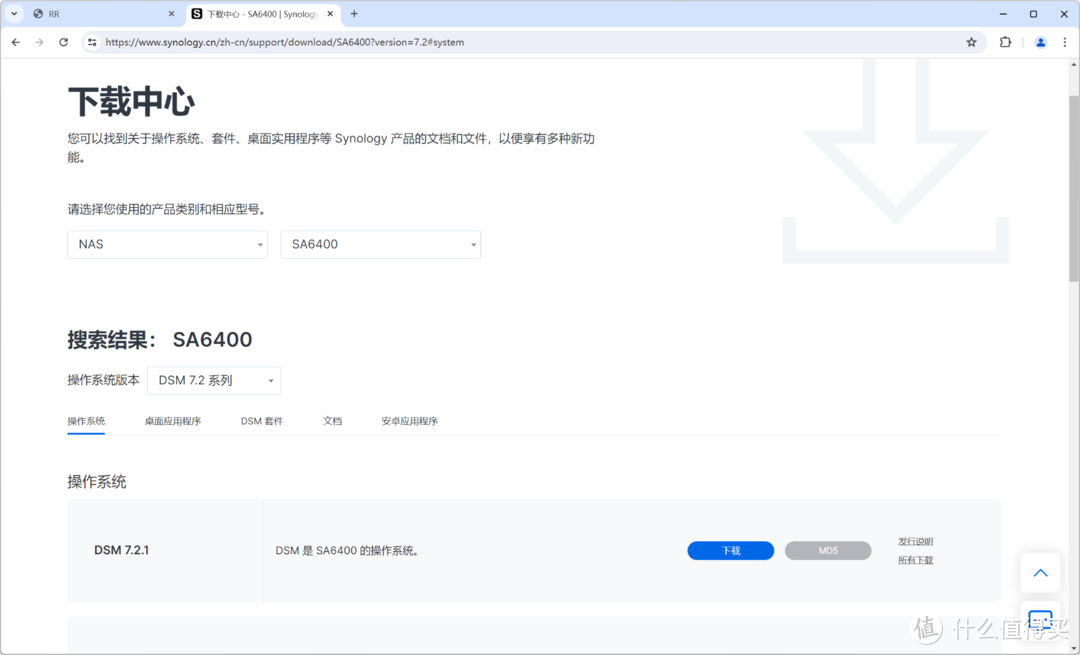
DSM下载中心-SA6400-系统下载页面
点击下载按钮,即可获取 SA6400 的 pat 文件包
上传pat文件
在右侧区域进入/tmp/pats文件夹后,点击上传按钮选择DSM_SA6400_69057.pat文件(或将DSM_SA6400_69057.pat文件拖拽至右侧区域)上传。
重新解析 pat
上传完成后,在主菜单重新选择【解析 pat】执行。
演示过程如下(上传解析过程)
2.2.2.4、安装插件
解析 pat 文件成功后,操纵界面会自动返回到主菜单,这里我们需要进入【插件】模块的进行安装
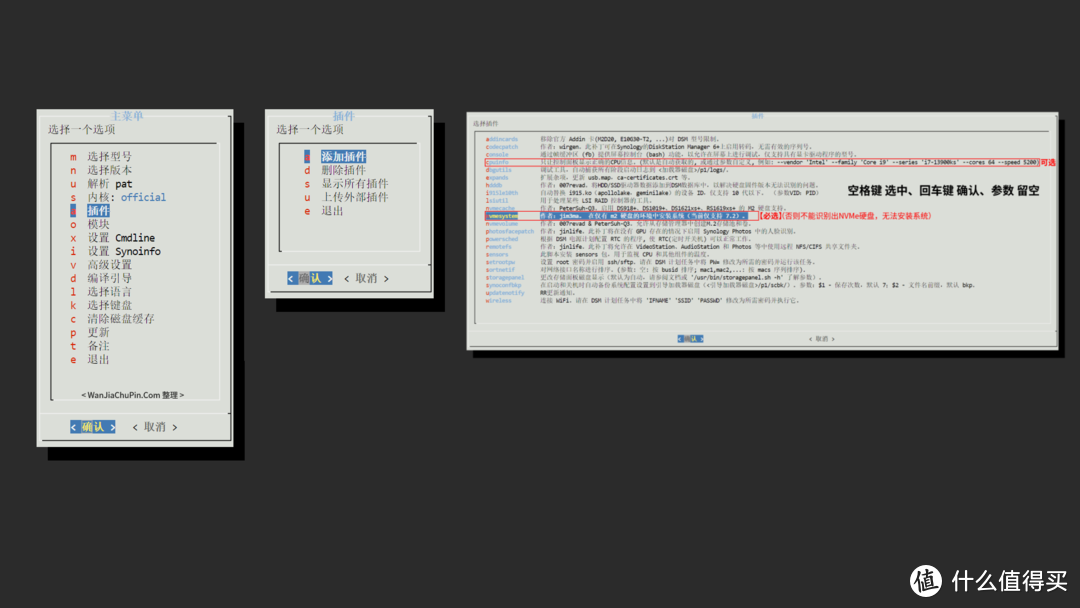
RR-添加插件
安装插件名称:
- 【必装】nvmesystem,作用:在仅有M2硬盘的环境中安装系统(不安装,NVMe无法识别)
- 【选装】cpuinfo 控制面板显示正确的CPU信息。(默认自带获取)
插件选择后,返回主菜单,菜单中Cmdline里可以设置SN和MAC,可以自己根据需求进行设置。
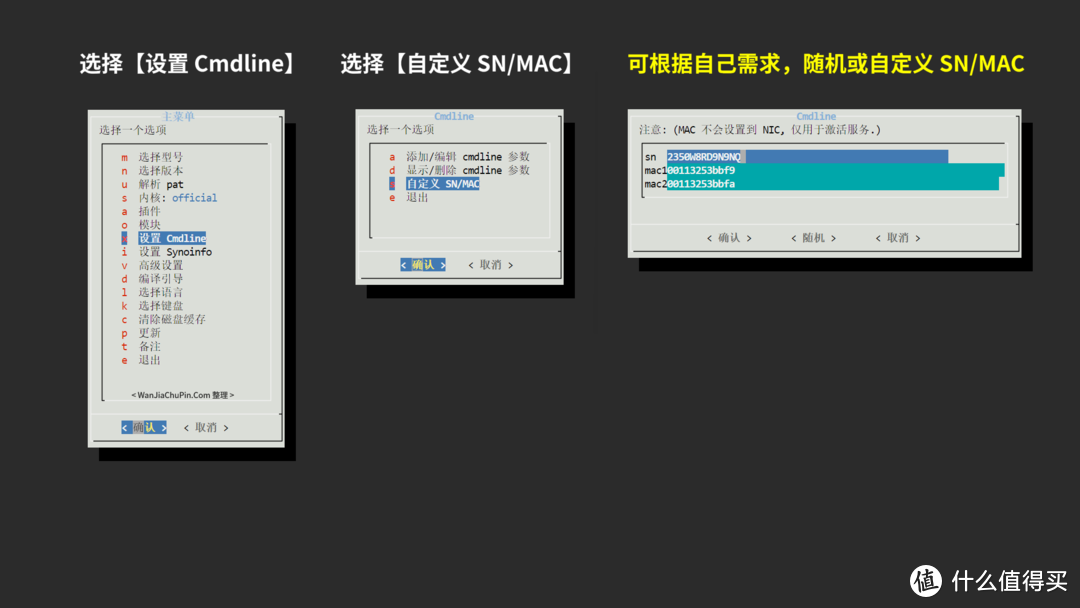
RR-自定义SNMAC
回到主菜单首页,进行【编译引导】选项,编译完成会自动跳入到主菜单的【启动】选项
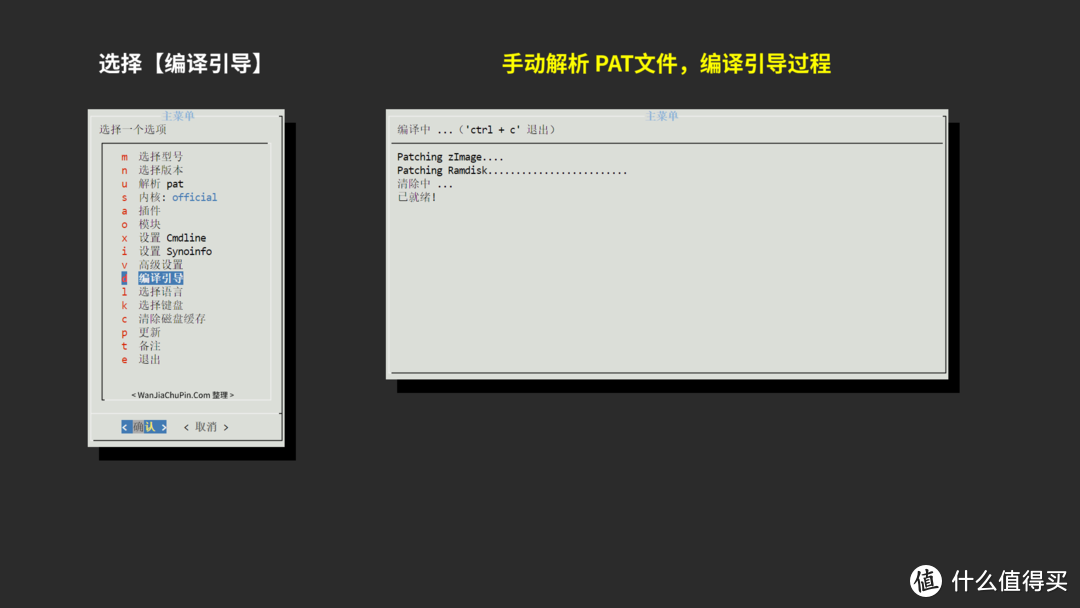
RR-编译引导-手动解析PAT
如果是自动获取的pat文件,在编译过程中网络情况不同,等待的时间不同,请耐心等待(手动解析pat文件会很快)
直接回车,或者点击确认即可
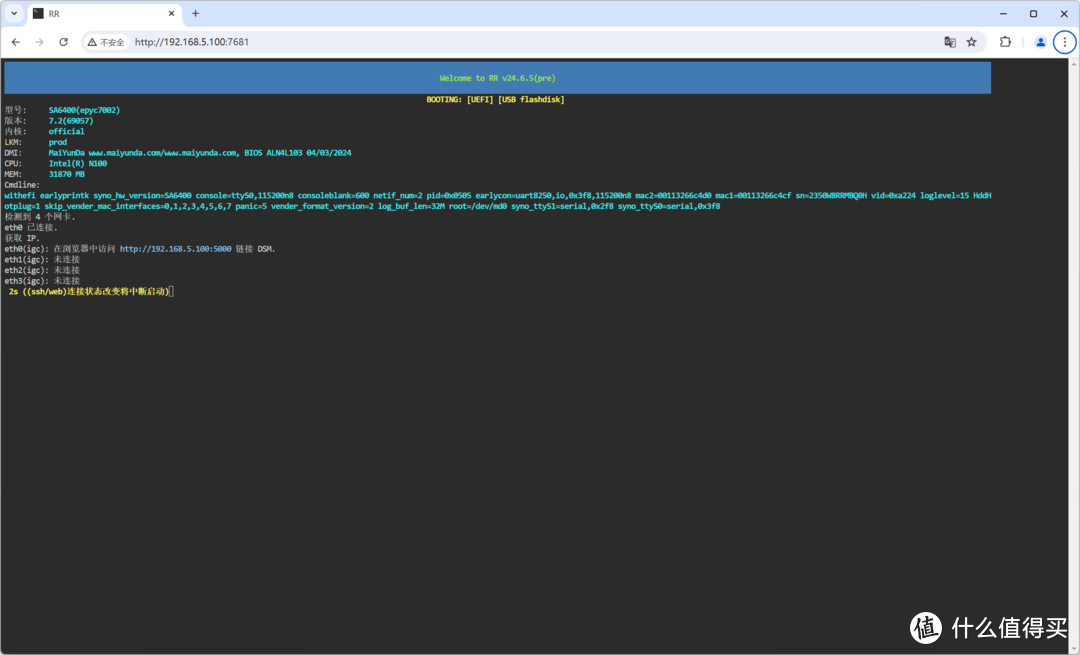
RR-编译后启动界面
此页面不要随便按键盘,进行任何操作,防止中断。

RR-编译后启动界面-DSM启动
2.3、DSM群晖系统安装
出现此页面,等待2~3分钟,在网页浏览器的地址栏中输入https://finds.synology.com/查找局域网中的NAS设备,
还可以直接输入页面中显示的地址 http://192.168.5.100:5000/ 或 http://synologynas:5000/(对于 Mac 计算机为http://synologynas.local:5000)
设备正常启动后,浏览器界面会出现提示安装的界面
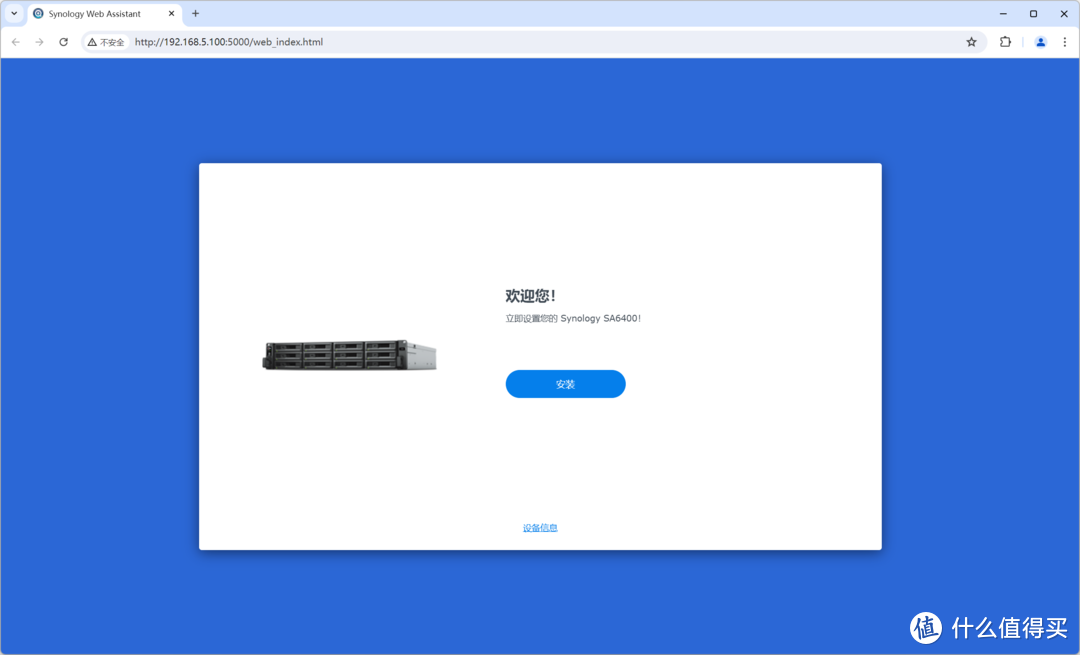
DSM系统-系统安装界面
如果出现下面界面,请检查nvmesystem插件是否安装,或设备内是否有M.2硬盘。(如果未出现此界面,则进行正常安装即可。)
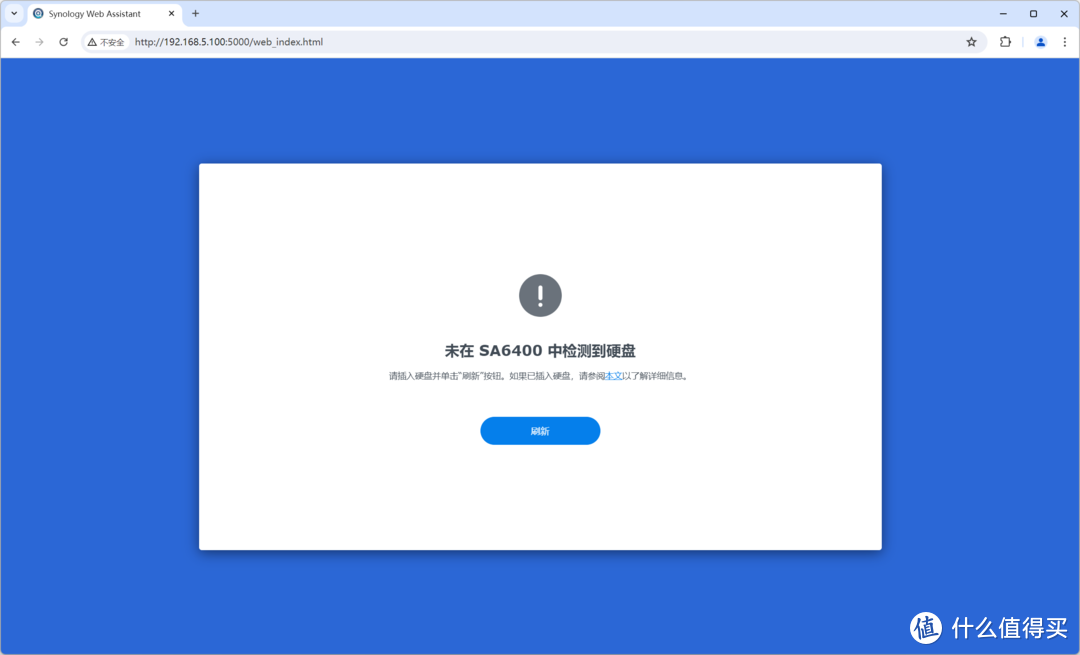
DSM系统-未检测到硬盘
选择从计算机手动上传.pat文件,文件为引导编译步骤7中下载的文件,然后点击下一步。
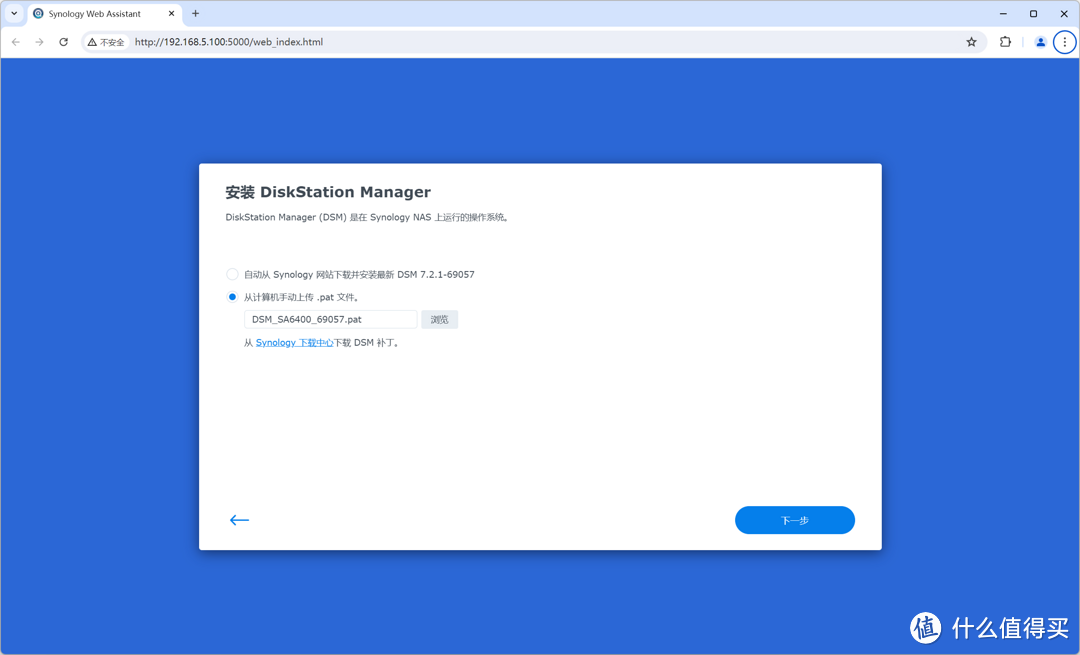
DSM系统-上传pat文件
提示会删除 安装系统盘的数据
选择从计算机手动上传.pat文件,文件为引导手动编译【2.2.2.3】中下载的文件,然后点击下一步。
勾选我了解这些硬盘上的所有数据将被删除。
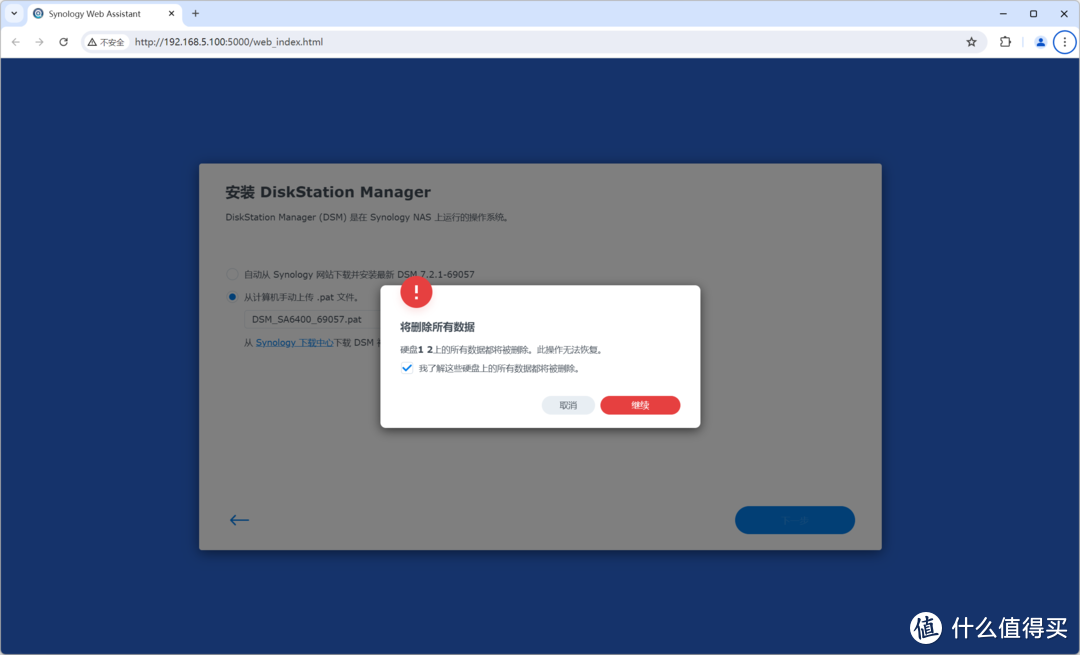
然后点击继续,输入产品型号【SA6400】点击删除后,系统会自动进入安装,大概需要5-10分钟左右。
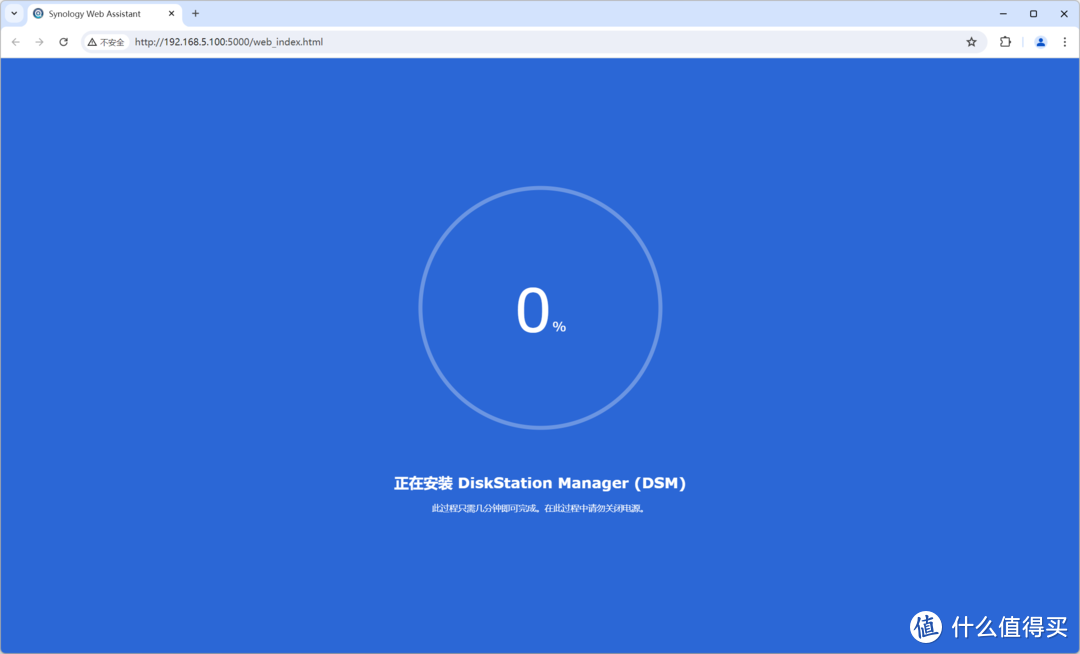
DSM系统-系统正在安装中
在页面倒计时结束后刷新页面即可进入DSM系统初始化步骤,重启过程时间大约5分钟左右。
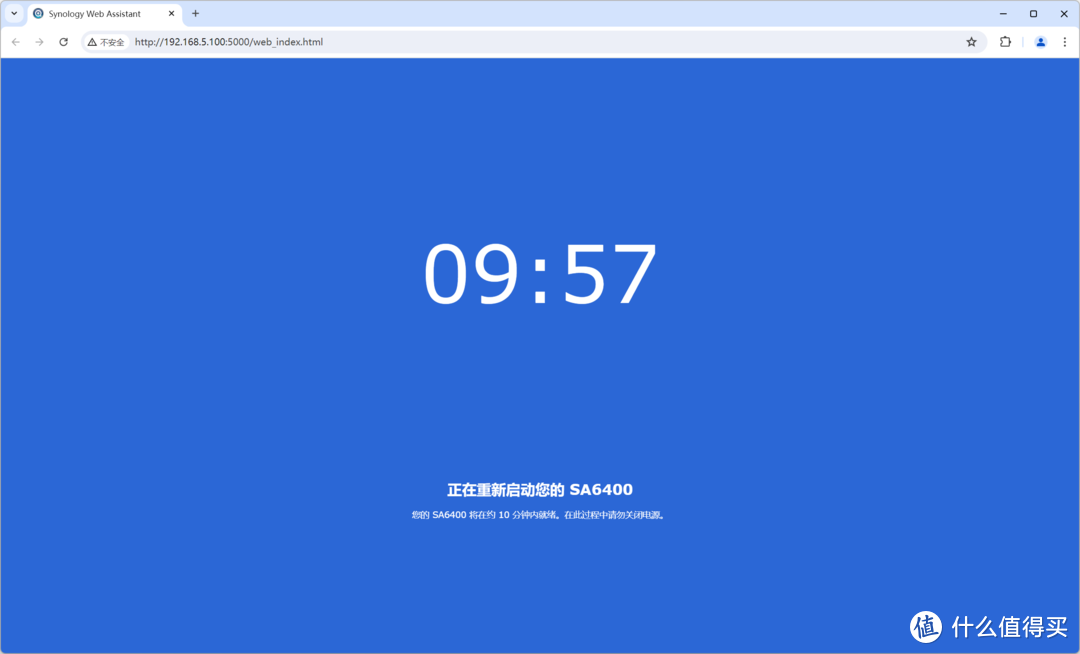
DSM系统-系统重新启动
2.4、DSM系统初始化
DSM系统安装完成之后,会进入系统初始化页面。
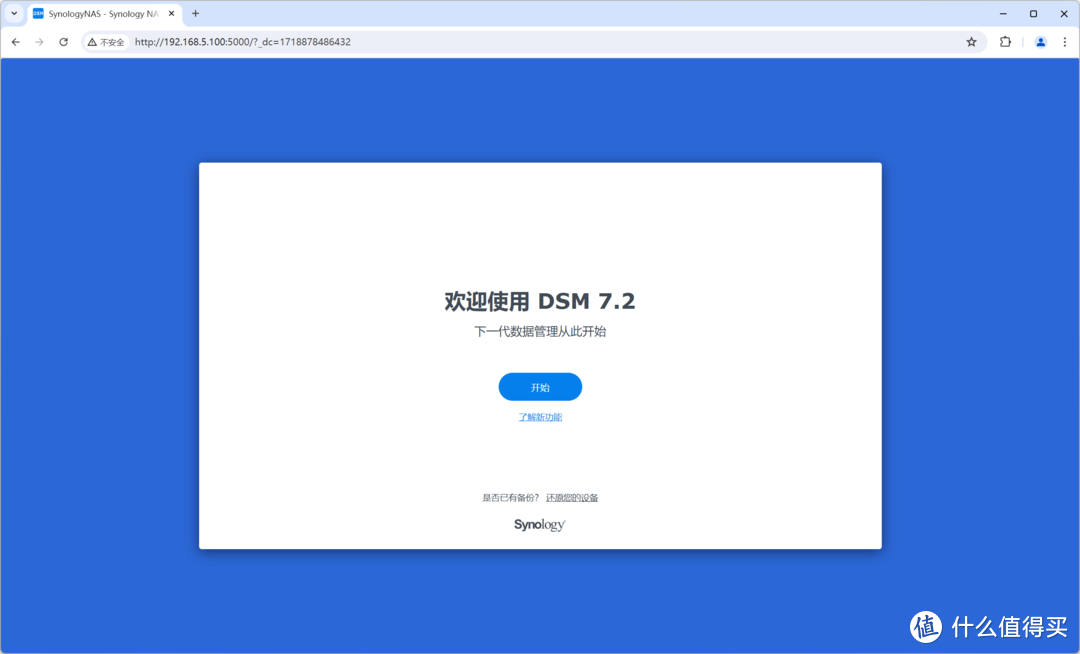
DSM系统-初始化页面
点击页面中的开始,进行DSM 7.2 系统的初始化设置操作
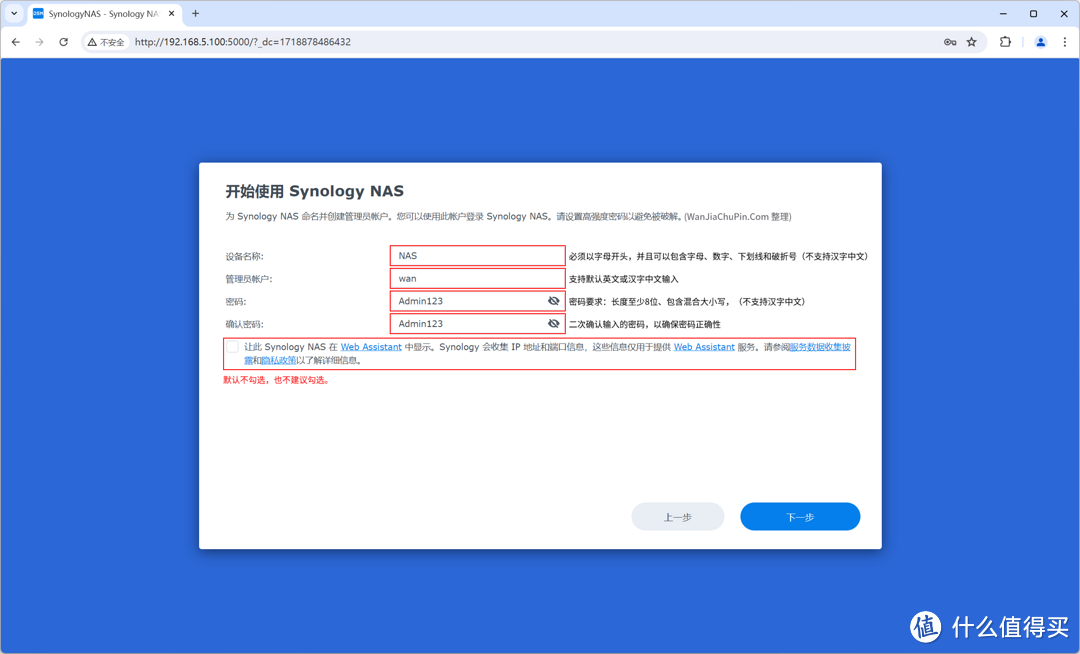
DSM系统-创建管理员账户密码
设置设备名称、管理员账户、密码要求
- 设备名称:设备名称必须以字母开头,并且可以包含字母、数字、下划线和破折号。
- 管理员账户:支持中英文输入
- 密码要求:至少8位、包含混合大小写
设置NAS的名称、管理员账户和密码后,然后点击下一步,进入NAS更新选项。
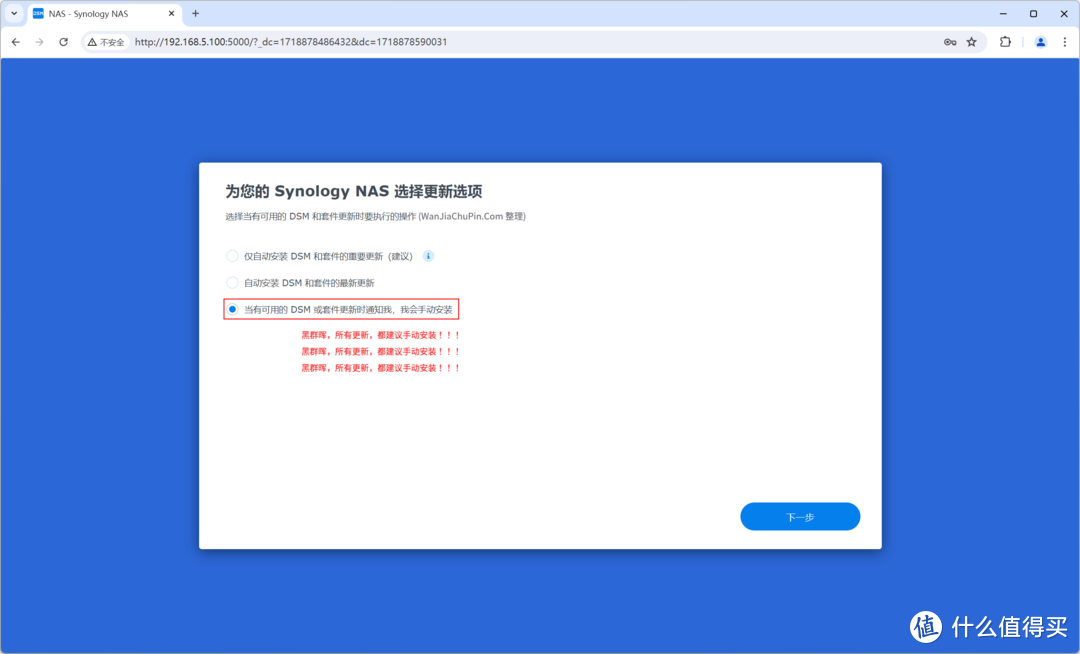
DSM系统-NAS更新选项
初始化过程中的添加群晖账户登录及用户分析可以直接忽略,直接点击了解和提交即可。
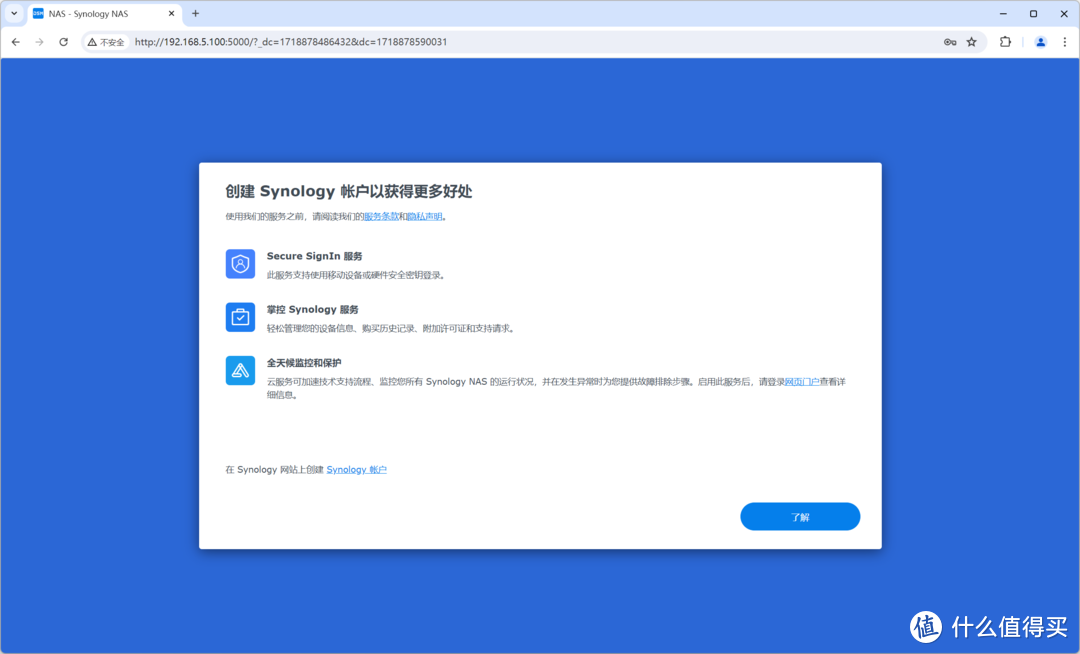
DSM系统-账户登录
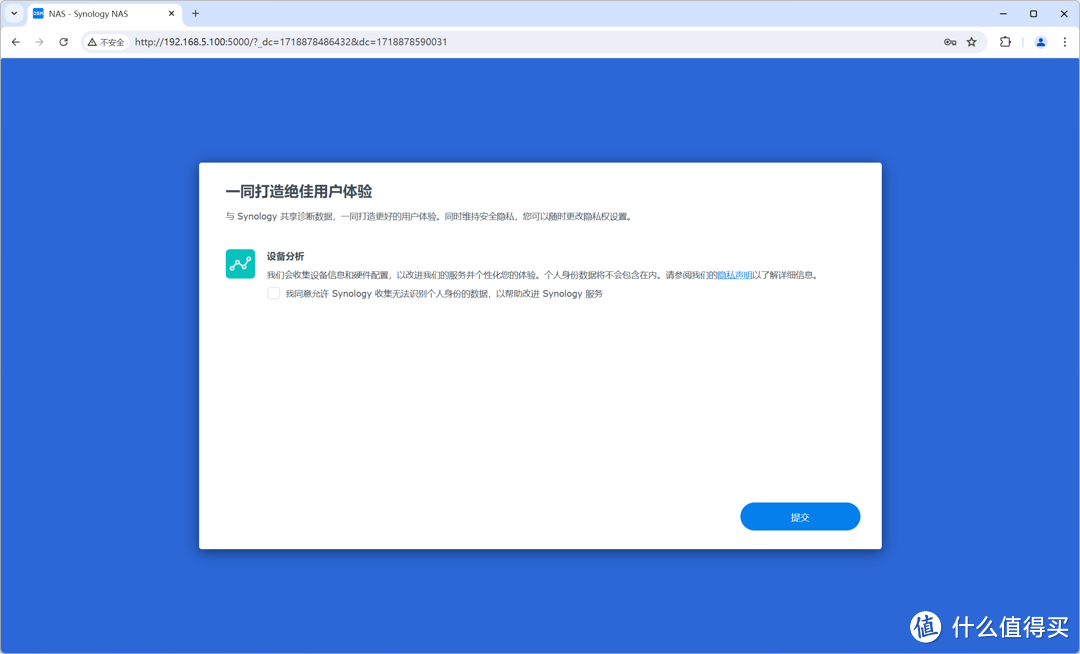
DSM系统-用户体验
2.5、进入DSM系统
系统初始化完成后,默认会转跳至 https://192.168.5.100:5001/ ,初次登录,因为没有证书,所以需要手动加载,继续前往相关页面即可。
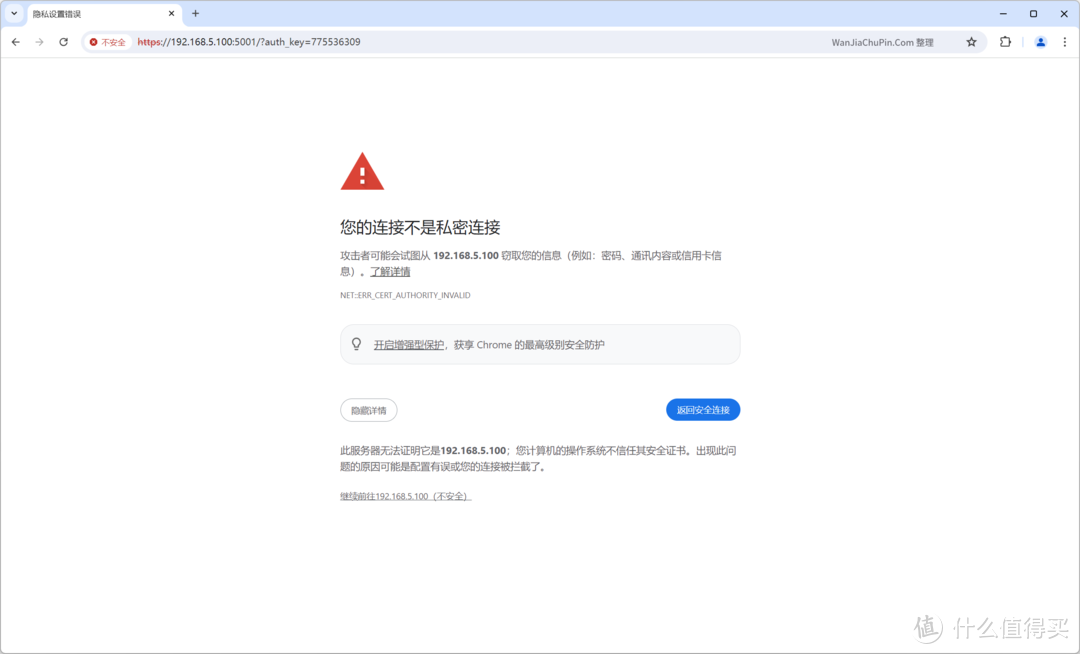
DSM系统-进入WEB管理界面
群晖系统信息中心概况
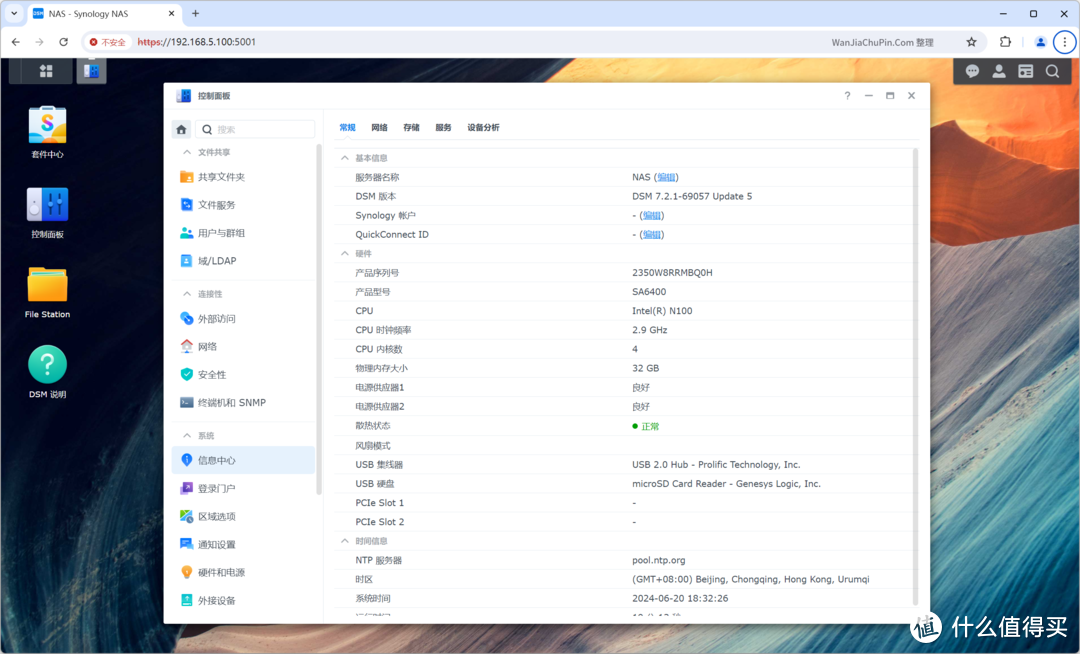
DSM系统-系统信息中心
群晖系统信息中心存储空间概况
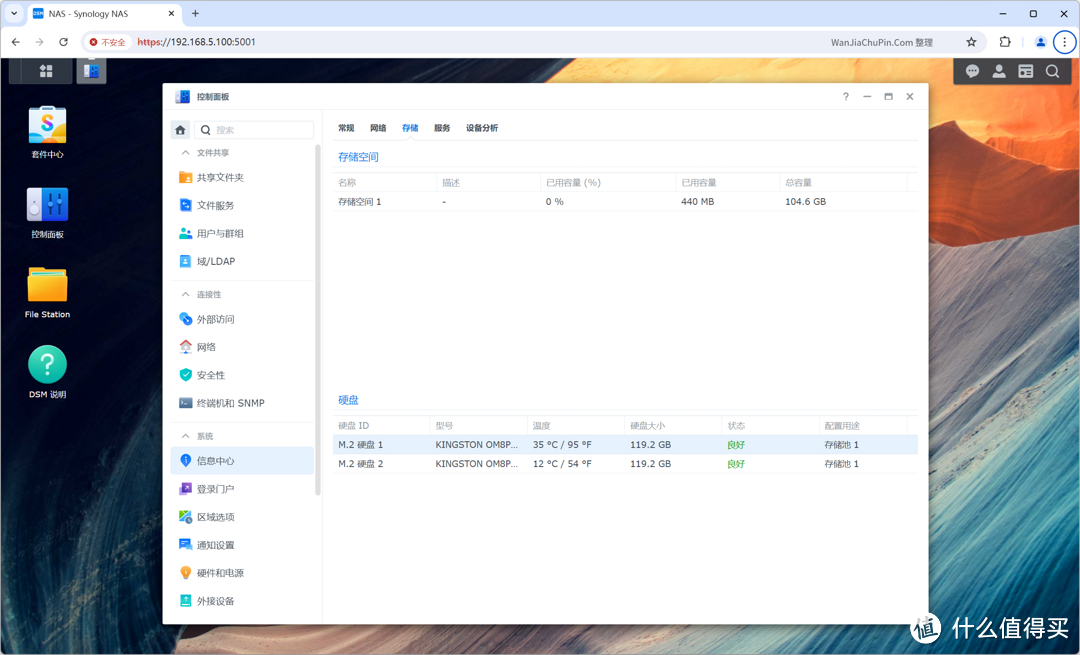
DSM系统-系统信息中心-存储空间概况
群晖系统存储管理器-存储池概况
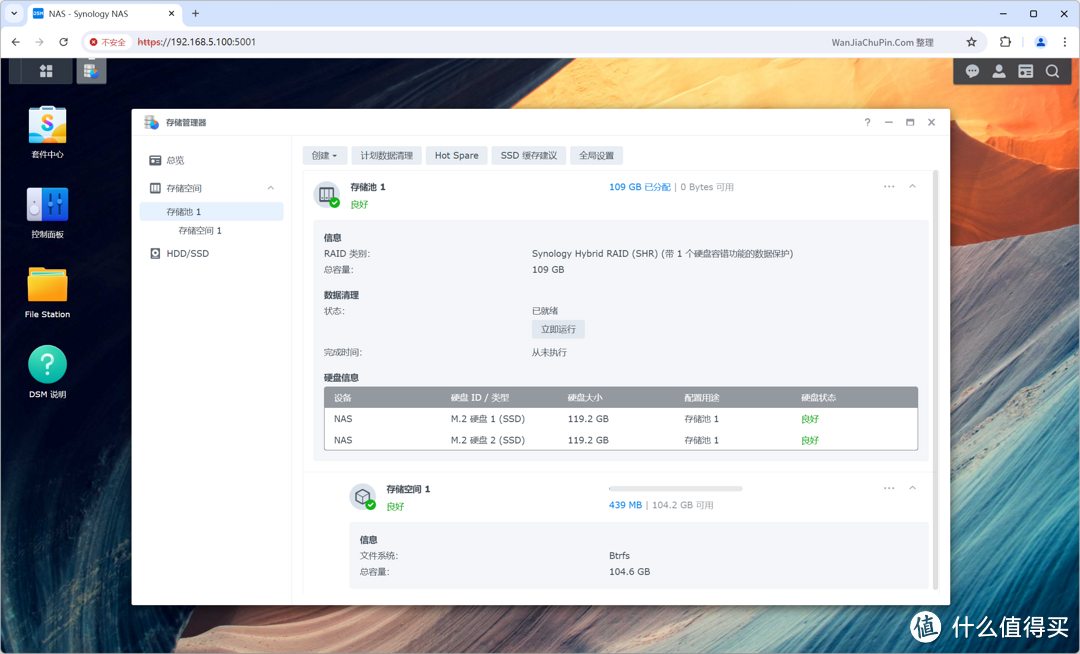
DSM系统-存储管理器-存储池
至此,全闪 NAS 黑群晖系统已经安装完成,在系统中心的界面中,可以看到设备的CPU及存储硬盘信息,剩下的就可以根据自己需求,进行设置使用了!
总结
得益于wjz304大神开发的rr(Redpill Recovery)引导,让黑群晖系统安装变得如此简单,在此作为受益者向大佬表示深深的感谢!RR引导也提供了很多个性化的设置,有兴趣的玩家们也可以自己上手操作下
本篇文章只是以多M.2 NVMe盘位Mini主机打造的”全闪NAS”使用场景,旨在抛砖引玉,激发大家更多的想法、测评或创意玩法,欢迎评论区留言,一起探讨、学习、一起创新、共同进步!
生命不息,折腾不止!
